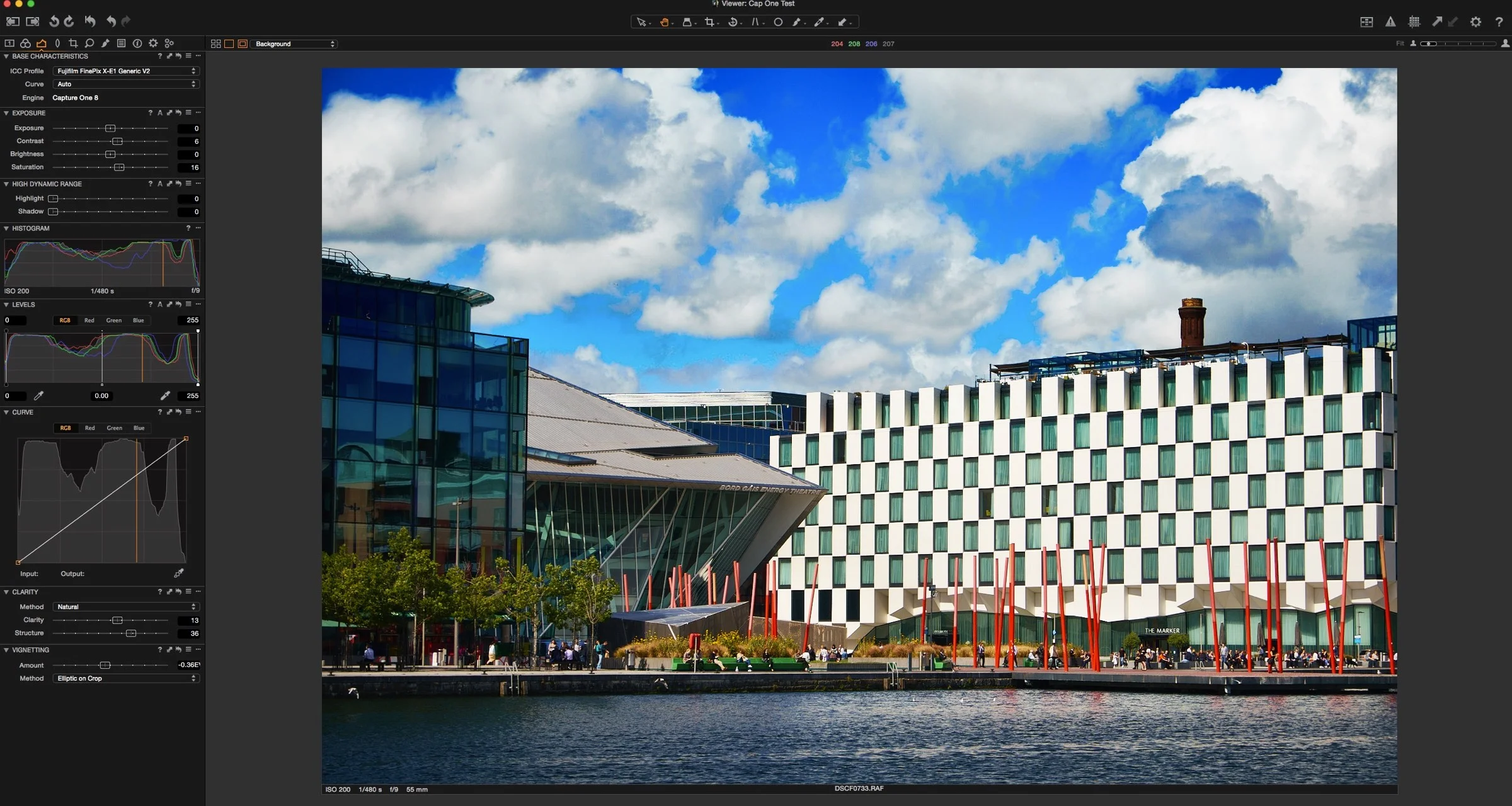All the fun of a hard drive failing
Image via Photodune.net
knew something wasn't right. My computer, a 2012 Mac Pro, had suddenly decided to go slow. Not just slow, but slow in a very specific way. It was like it was stopping to think every few seconds. It was something that was eerily familiar. I'd seen this before, and I hoped the cause wasn't the same, but I knew in my heart what was happening. My hard drive was failing. Worse, it was my system drive.
While I had my suspicions as to what was the cause of the sudden slowdown, I had to be sure. The first step was the usual trouble shooting. "Maybe it's just some software misbehaving," I thought, "so I'll reboot". Of course, this in itself is a risk, as the system might not come back up. Indeed, after 15 minutes of the status bar sitting in the same place, it was obvious something was wrong.
Ok then, let's try that again.
This time I plugged out my external drives, and it booted fine. I thought that maybe it's an external drive issue then, so one by one I re-connected and everything came back up fine. I ran some checks and nothing was amiss with my external drives. So, next step: check the console. Sure enough I was getting a lot of errors. A LOT of errors. In fact I was getting a lot of a specific error. 10 to 20 times a minute in fact. The error was:
hfs_clonefile cluster read failed
Erm, That an't be good
After some google searching I realised that this is indeed a bad sign. It's usually associated with the inability to read sectors on a drive, which is usually a sign of an imminent hard drive failure. The problem was that I had several drives attached to my computer, both inside and out. So, to narrow it down, I unmounted them one by one, and checked the console. Still the errors kept scrolling. Soon I was left with just my system drive.
Dammit. It's the system disk.
I fired up the excellent SMART Utility from Volitans software and ran some tests. Sure enough it showed that my system drive was failing.
Luckily I have a backup. Unfortunately, it's a cloud based backup so restoring from that was going to be an issue. I can order a drive from the company (Backblaze) but as it's based in the US it would probably take ages to get here to Ireland, and I didn't want to be out of action for that long. So I decided to start backing up my user folder to some of my other drives. I had space, if I split it across a few disks, so I went through it folder by folder and copied the important stuff off.
On the bright side, this would give me the opportunity to do a clean install. My mac's system was not in the best of sates as it was. Years of upgrades, plus restoring from a previous backups, combined with trying out lots of different software had left a system full of detritus. This would be an opportunity to give myself a fresh clean install. This usually comes with its own hardships, but I had been planning to do it anyway. This just forced my hand. While I have by now backed everything from my user folder up, I'm still hoping my drive lasts till the new one gets here so I can still get at files from the old one if I've missed anything.
Of course if all else fails, I still have my cloud backup.
Things to do from a photographers point of view.
One of the advantages of not having my system fail outright, is that I have time to prepare. This has been an interesting learning experience, that's for sure. This may be of use to some of you in the future, so here are some of the steps I've taken.
Lightroom
Most of my photos are on external drives (all with backups) so that wasn't going to be a huge issue. I did however have some images in my Lightroom library on my system disk, so it was important to move these. To do this I moved them to one of my external drives from within Lightroom. You do this in the folders section of the develop module. Doing it this way makes sure you don't loose any links to files. Once there was no images left on my system disk, I quit Lightroom and made a backup of my Catalogue, which was also on my system disk.
The other thing that I did which I nearly forgot to do, was to back up my Lightroom presets. The presets folder contains everything from develop module presets to print presets and metadata presets, so you want to make sure you copy all of that to a safe place too. You can find it in your user library folder, inside application support, inside the adobe folder. The quick way to get to this is from the preferences inside of Lightroom. On the presets tab there is a button called "Show Lightroom Presets Folder...". Pressing this will bring you right there.
As a side point, while cleaning up files and preparing or backup, I discovered quite a few large files associated with Lightroom. There's the obvious preview files, but I also came across a huge cache file too. This is the camera raw cache, which you can find in the Lightroom preferences too. I had previously set this to be larger than the default, but it didn't occur to me it would get this large. It was about 100gb.
Creative cloud
The next step was to deactivate creative cloud. You would think that you could do this from the Creative Cloud application, but you have to do it from one of the applications (as far as I can tell). I launched photoshop and and choose "Sign Out" from the help menu. Doing this deactivates all your creative cloud applications on your computer (It warns you first).
Again, as another side point, and I know this is something many users are painfully aware of, but my god, Adobe really does put crap all over your system. It stores files in so many locations it's hard trying to know what's important and what's not. The applications really are messy.
Other Applications
I also deactivated Capture One and Mylio. Like creative cloud, these both have a limited number of activations, so I wanted to make sure I don't have to jump through any hoops when I re-install my system. I also need to deactivate iTunes on this computer too, and a few other non photography applications.
Fonts
Make sure to back up your fonts too. Because fonts live in several places, you need to check the fonts folder in both your system library and your user library folder.
I pretty much have double backups of everything important at this point, so even if there are some issues and I've missed some important file, I should be ok. While I am looking forward to a nice clean system, I'm not looking forward to manually restoring everything. It's times like this you really do appreciate time machine, but unfortunately, time machine would just restore all the crap that I'm hoping to clean out.
Incidentally, I'm replacing my system drive with a Western Digital Black hard drive. I would have gone SSD but to get a large one for my needs (at least a 1tb) it's just too expensive for me right now. I do plan on doing that in the future at some point though. SSD prices are constantly falling so it should be more viable in the near future. Anyway, for now, I just want to get my system up and running properly again. I've been working off my laptop in the mean time, which is fine, but I miss the space of my two monitors and lots of connected drives!
Help Support the Blog
All of the work I do here, and the information on this blog is done entirely free of charge and takes up quite a bit of work. I want to spend more and more time on this blog, and offer more and more of this kind of information, tips and so on, so If you like what I'm doing here and want to show support, then you can do so by buying something from my Digital Download Store
I have Lightroom Presets, Photoshop ACR Presets, Textures and e-books all available for download.
If you're a Fuji X-Trans shooter and Lightroom user, check out my guide to post processing X-Trans files in Lightroom. I also have a guide for processing X-Trans files in Capture One