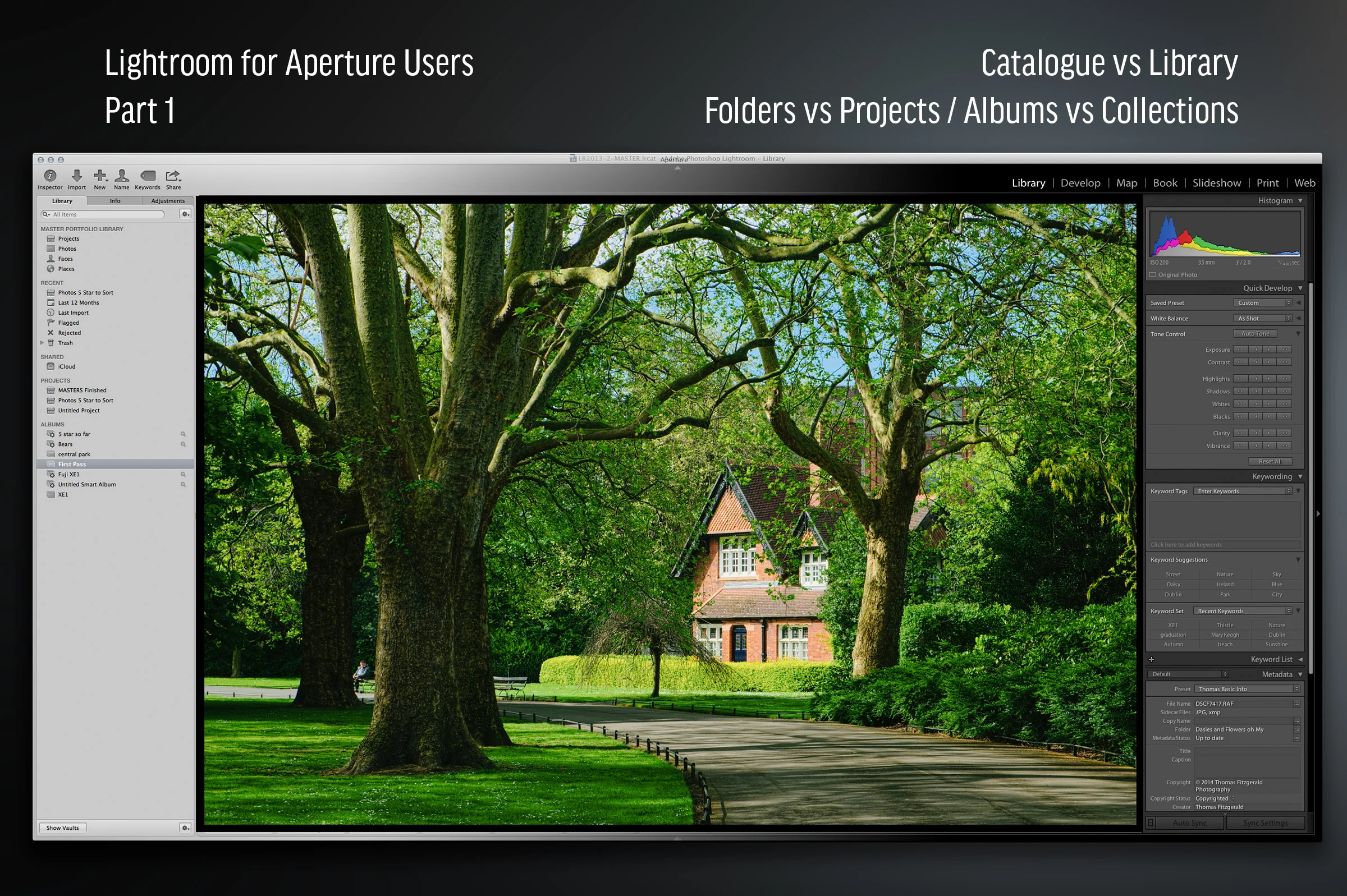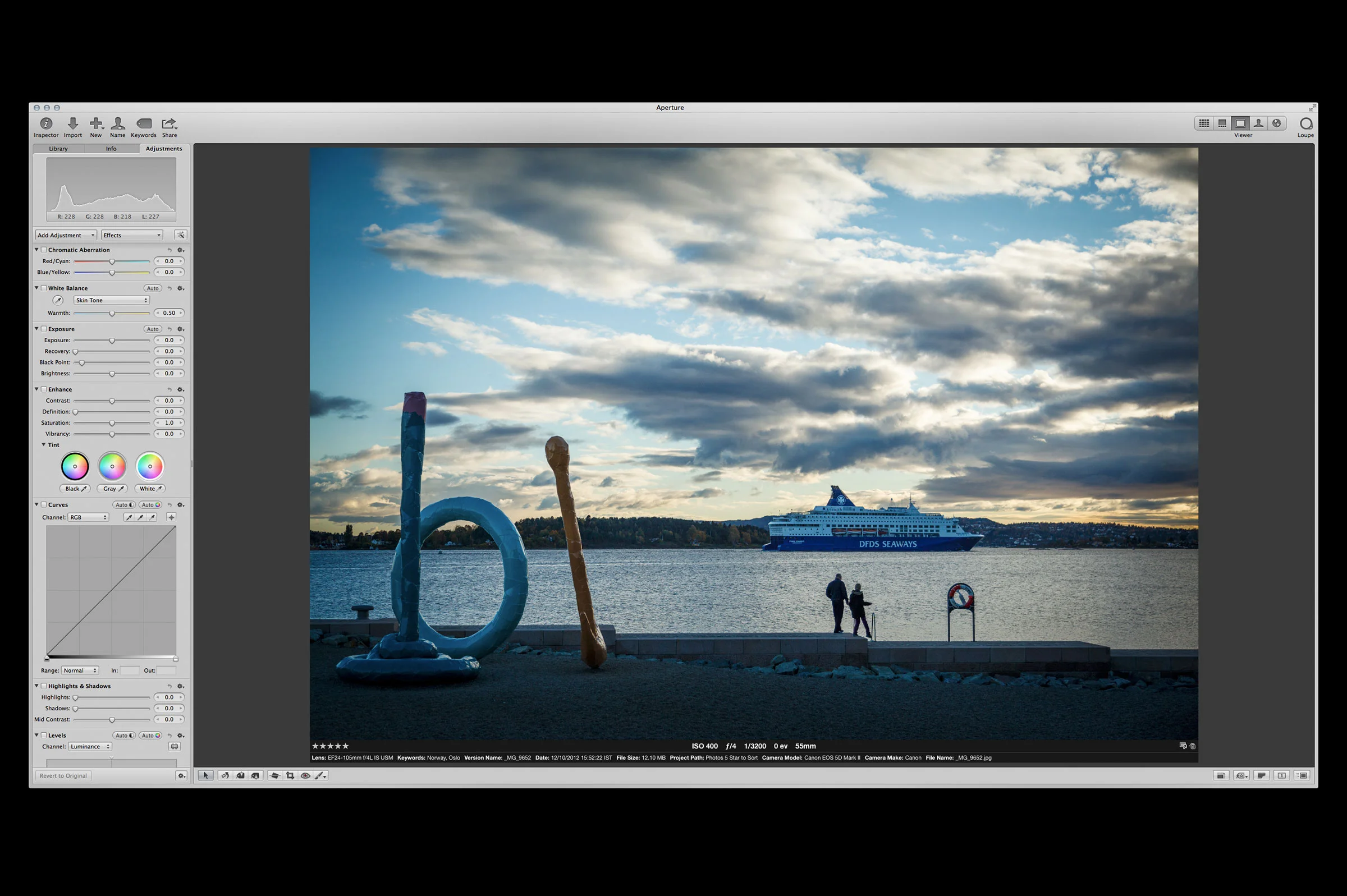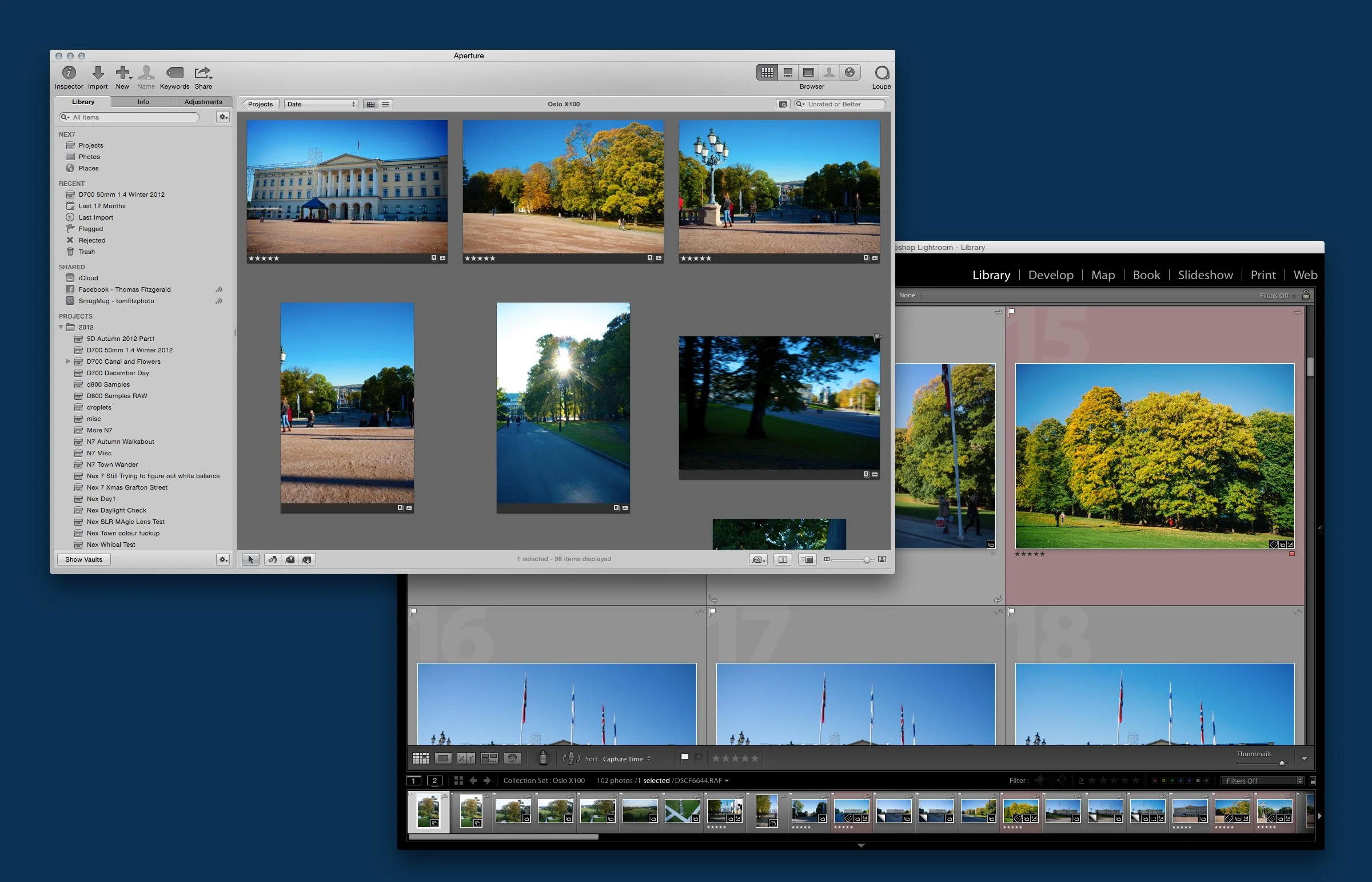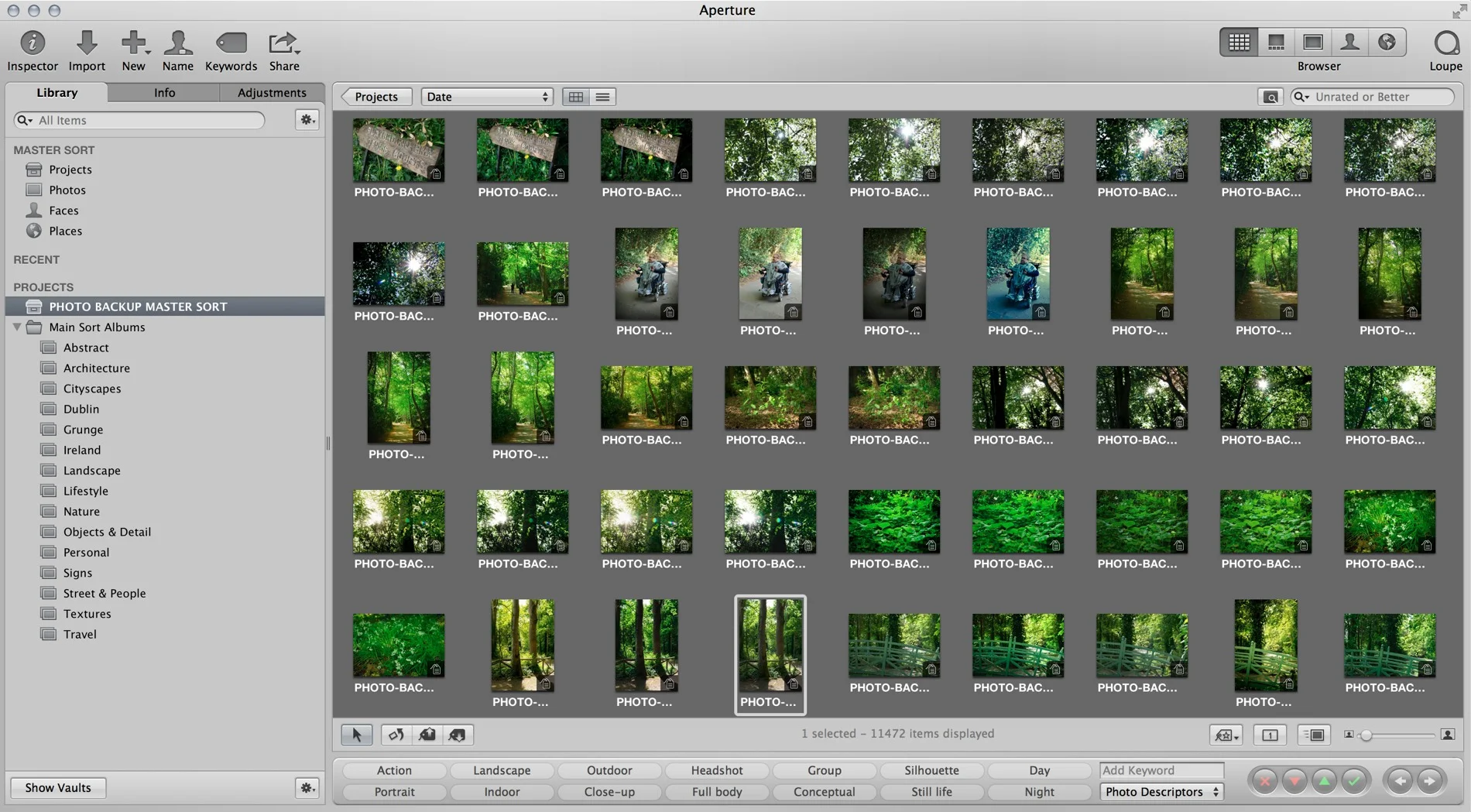Lightroom for Aperture Users - Part 1: The Catalogue, Folders & Collections
Believe it or not I actually had this topic in my blogging schedule before the news of Aperture’s demise broke last friday. Anyway, I wrote a very long piece over on my Aperture blog about why I switched to Lightroom, and my thoughts on the whole situation regarding Aperture, so I don’t want to go over that again. I’m not going to discuss the merits of switching to Lightroom, but if you’ve already made the decision, what I do want to talk about some of the key differences in the two pieces of software, because I think some Aperture users come to Lightroom and try to use it the same way they use Aperture and are put off.
There are many things which work in a similar way and some that work slightly different. I’m working to do a short (ish) video running through a project from start to finish in Lightroom, but I’m a bit behind this week due to a heavy workload. I should have it done before the end of the week though.
I’m going to do this in a series of posts. In this first instalment, I’m going to look at some of the differences between the way Lightroom and Aperture stores files, the differences in their respective database structures, and the differences between Lightroom’s collections and Aperture’s Albums.
Library vs Catalogue & Projects vs Folders
Both Aperture and Lightroom act as a database for cataloguing and storing your images. In Aperture this database is called the library, where as in Lightroom it’s called the catalogue. Both applications allow you to create multiple libraries or catalogues and both allow you to switch between them. However, this is where things start to diverge a little.
In Aperture, you can store your image files in the Library. The library itself is actually a special file called a package. It’s an OS X convention used for special types of folders. The library is actually a folder, but with a special flag assigned to it that makes the finder treat it as a single file. All of the database files and the preview files are stored inside the library package. (for the purposes of simplicity, I’m going to refer to the Library as a “file” even though it’s technically a package or a folder, as that’s the way Apple refers to it) If you want to see the structure of the Aperture library, go to it in the Finder, right click on it and choose “Show package contents” If you choose to store your image files inside the Library they will be stored inside this file as well. This has the advantage of making it easy to move a library between computers, but the problem is if you have a small internal drive and your library file is on the system drive, you can quickly run out of space. Libraries can’t span multiple drives, so often Aperture users will store the files referenced instead, which means the database only stores a reference to the images rather than the actual image files.
In Lightroom, all files are referenced. The database only ever stores a link to the files. You have to tell Lightroom when importing where to store your files. That may seem like an inconvenience at first, but if you’re used to using referenced images in Aperture, it’s basically the same thing. When Aperture first came out, it couldn’t do referenced files and this was the biggest complaint about it. There are a number of advantages to Lightroom’s approach. First of all, you have complete control over where your image files are stored. You can have your catalogue file on an internal drive and store your image files on an external drive. You can also have your files across multiple drives. Another advantage, is that image files are stored in standard folders, so any other software can access your raw files too, without you having to export originals. This doesn’t affect your files inside of Lightroom (usually).
The catalogue file itself, which is the database and the previews data and some other files which make up the catalogue, are standard files and stored inside a standard folder, rather than a package. This means that the catalogue is cross platform and you can move catalogues between OS X and Widows.
Lightroom has a built in file manager too. When you import images into Lightroom, the Library module has a panel called folders. This lists all the folders of images that you’ve imported into Lightroom. Aperture users often confuse this with Aperture’s projects but while they behave in a similar way, they’re not exactly the same thing. The Folders you see in the Folders panel are literally folders of images on your disk. You can use the Folders panel as a file manager too. You can move folders to different locations or even to a different drive in the folders panel, and it will move the physical files too, all while maintaining the database links. You can also move individual image or groups of images from one folder to another and they’ll be moved on your computer.
Another handy thing about Folders vs Projects is that folders can be updated. For example, say you’ve imported a folder full of images (or images from a memory card into a folder) and then, you add more images into that folder outside of Lightroom. In Aperture, even if you were using referenced images, you would have to go to the import dialog, find the extra files, and then import them into the project. In Lightroom all you have to do is right click (control click) on a folder and choose “synchronise folder” and it will find any changes since you imported it and update the database with the new files. This also works for metadata, so you can edit the metadata in another piece of software, such as photo mechanic, save it back to the disk, and then in Lightroom all you have to do is synchronise the folder and the new metadata will be imported.
Collections and Collection Sets
This is another aspect of Lightroom that can cause a bit of confusion. In many was Collections are the equivalent of Aperture’s Albums. You can also group your collections into “Collection Sets” which behave like Folders in Aperture, however many people use them more like Aperture’s projects (which makes matters even more confusing). Collection sets can only contain collections though (so it’s not really like projects) or other collection sets (so you can nest them).
What get’s a lot of Aperture users is that they see this has having to manage your images twice, but that’s not really the case. You can happily work out of folders without ever having to create a collection, just as you can work in Aperture with just projects and never having to create an Album. I do it all the time. If you want to structure your images by project, you can put create collections and even collection sets for individual shoots or projects. The big difference is that collections can contain images from any folder, and you can delete images from collections and they won’t be deleted or removed from the database. They’ll stay in the folders. This is just like the way Aperture’s Albums work, or like playlists in iTunes.
There has always been a few things about Aperture’s albums that are confusing too. Albums in Aperture can either be root level, or project level. Originally, project level albums (i.e. Albums within a project) could only contain images that were in that project. If you wanted to add images from multiple projects you had to create a root level Album, which is an album that is not connected to any particular project and is at the root level in Aperture. Then somewhere along the way Apple changed that, and allowed project level albums to contain images from other projects, and the whole thing got confusing.
In Lightroom all Collections are the equivalent of root level Albums. They are independent of folders, meaning that a collection is not tied to any particular folder the way project level albums are tied to specific projects in Aperture. If you move images around in collections they won’t affect where your images are stored on the disk. Equally, if you move images from one folder to another or even to a different drive, so long as you do the move within Lightroom (using the Folders panel) any collection containing your image won’t loose the link to the file.
If you’re thinking, “but I like having my images organised into Albums which are part of a project”, you can effectively do the same thing in Lightroom by using Collection Sets. You can create a collection set for whatever project you’re working on, and then create collections within that for whatever albums you want. The end result is effectively more or less the same.
My typical workflow when working in Lightroom would be as follows: If it’s a small project, I’ll just work out of a folder. I’ll import the files into a folder, sort them, add whatever metadata I want and then I’ll filter the folder to just show me the selected images (more on that in a minute) and go through and process them. For bigger projects, I’ll import them to a folder, and then I’ll either do a first round of editing (as in rating which image sI want to work with), and then I’ll create a collection set for the project, and then a collection for my selected images. Then as I need further collections, I’ll create them as a child of the parent Collection set for the project.
Some people prefer to create collections for every shoot. I don’t work that way, but it’s a valid approach. Personally though, I only do that for large projects or if I’ve a specific shoot for something important such as a wedding. There’s lots of different ways to go about organising your images in Lightroom, and many people have their own different strategies.
The one important thing to note about collections, is that there’s a collections panel in all the modules in Lightroom, where as you can only access the folders panel in the Library module. That may sound like a pain, but in practice it’s not much different from having to switch from the Adjustment’s tab of the Aperture inspector to the Library tab to change projects.
Special Collections, Smart Collections and Published Collections.
Collections are quite important in Lightroom, and their function goes beyond Albums in Aperture. Lightroom uses a special version of collections for specific functions in a variety of places, and there are a number of special types of collection, as well as smart collections.
Quick Collection: This is a special collection that’s part of the catalogue. It lives in the catalogue panel rather than the collections panel and acts sort of like a scratch pad. You can quickly add an image to this with a single keystroke, and it’s useful when you want to compare images or just quickly collect a set of images that you only need temporarily. Recently Adobe added the ability to make any collection behave like the smart collection, meaning you set a collection as the “target collection”, and then you can quickly ad an image to it at any time by pressing the “b” key on your keyboard. This is very useful, and I’ve used this feature dozens of times. It might not seem like much until you’ve used it a few times but once you do you’ll realise just how handy this is.
Prints and Books: When you save a print or a set of prints, or a book layout, Lightroom saves these as a special type of collection. They have special properties in their respective modules, but in the other modules they behave just like a normal collection. I’ll talk more about this in a future section
Smart Collections: Smart collections behave just like smart Albums in Aperture, but the interface is a little different, and you can actually do a very complex set of search criteria and Boolean type searches, but in essence they behave very similar to Aperture’s smart Albums. One of the cool thing about smart collections, is that they can reference other collections as one of their search criteria. What does that mean? For example, you can create a smart collection that includes all the images with five stars that are in collection a and all the images with 5 stars that are in collection b. (a and b are different normal collections) Then if you add an image to one of the other two collections it’s automatically added to the smart collection too. This might sound like an odd thing to do, but this comes into it’s own when you use this feature with publish services (see below)
Published Collections and Smart Publish Collections: Lightroom includes a great feature called publish services. There’s something similar in Aperture, and thats the way that sharing to Facebook and Flickr work. However, it’s much more than that. Unlike the way it works in Aperture, Published services in Lightroom is extensible, in other words there’s a plug-in API for it. You can get plug-ins for most major online sharing sites, and it defaults with Flickr, Smug Mug, Adobe’s own Behance and a few others. It also lets you use publish services to publish to a folder on your hard drive.
When you set up a published service, you can control the size of the images, the naming options, whether or not you want to apply output sharpening, and most importantly you can apply a watermark. You can also choose whether to sync all metadata, or just a subset of it. You set these options once per sharing service. Then, you can add collections to the service, and it behaves just like a normal collection, except whatever you put into it gets published to corresponding service (when you press the publish button). When you view a published collection, you can see images which have previously been published and ones which have yet to be published.
You can also have collection sets and smart collections inside a published service making it easy to organise your file structure. How these translate into files on the remote service depends on the service. Some treat collection sets like folders for example. Published services are really powerful, especially when used in conjunction with smart collections. I use this with some smart collections to manage my portfolio across several different online services. Here’s how I do it. This should give you an idea of how powerful this can be:
First of all, in my normal collections I have a Collection Set for portfolio. Inside that collection set are a bunch of normal collections for my different portfolio types. So, for example I have one for Travel, one for Street and so on.
In my published services I have set up smart collections for each of these portfolio types. The search criteria I use, uses the “collection name” as a source, and references the normal collection. So for example, on my Photoshelter service , I have a published collection for that takes all the images from my street portfolio normal collection. The same goes for my other portfolio types. I use the same Smart Collection set up for each of my Published services. So I have the same set up for 500px and for Smug Mug.
Now, to update my portfolio, I only have to change the images in my normal portfolio collections, and the corresponding smart collections across all my different online services will be updated with the new images. All you have to do is hit the publish button for each service (a little safety value to stop you doing anything you don’t want to do)
Publish services work both ways too. If you remove an image from a published collection it will be removed from the online service the next time you hit the publish button. Many services will also sync comments back down to Lightroom too.
Summary
I hope this little overview has been useful. There’s lots more to cover in just the library section. In the next instalment, I’ll cover importing, searching, metadata and keywords, and then after that we’ll get onto the big differences in the develop module (i.e. the good stuff)
Please Help Support This Site
I am a fine art Photographer and do not shoot commercial projects. I do my best to keep this site regularly updated with lots of tips, reviews, news and photography advice, all for free. If you like what you read here and want to help support the site, then please consider buying a Print, checking out my Lightroom Presets