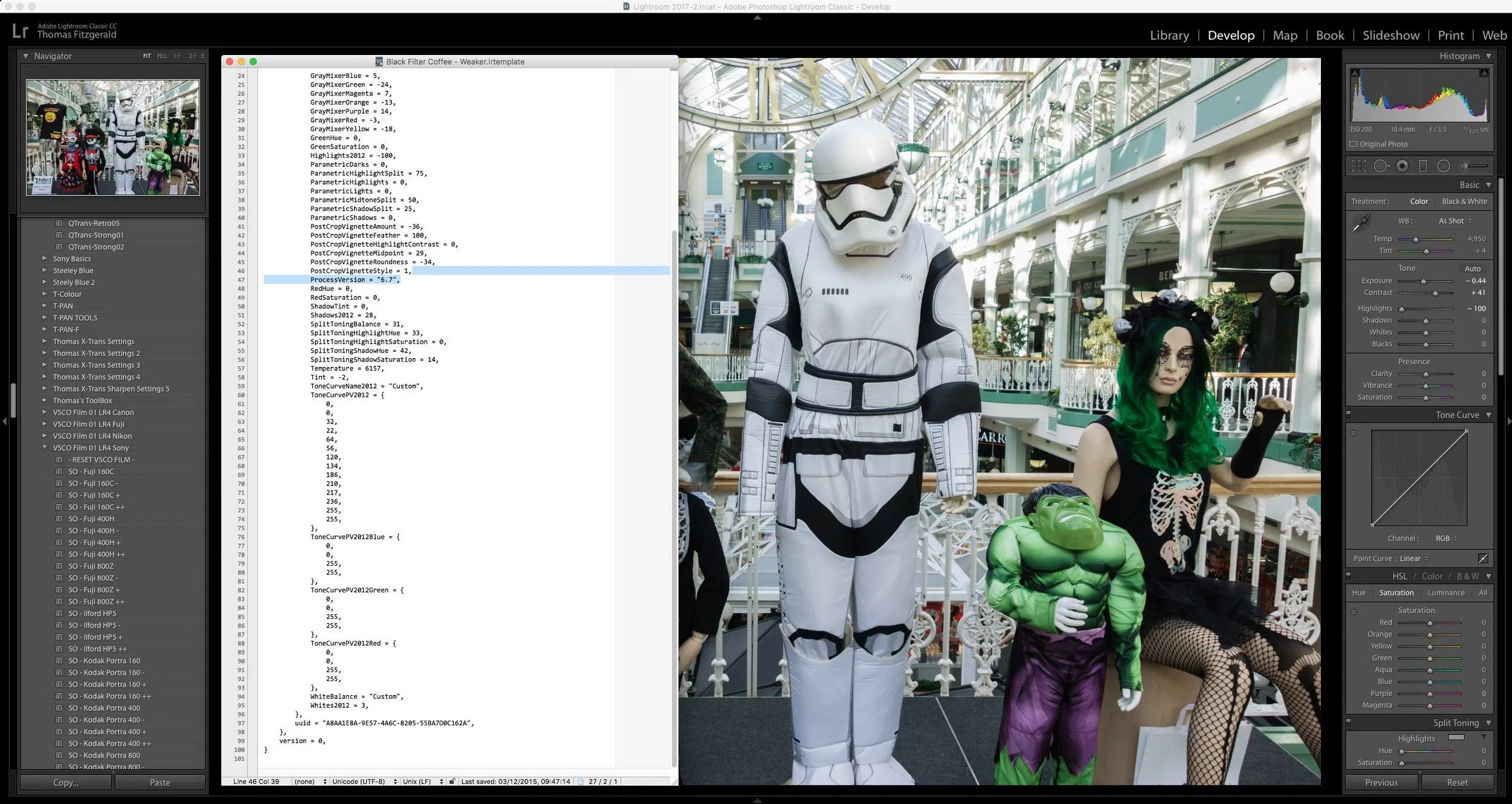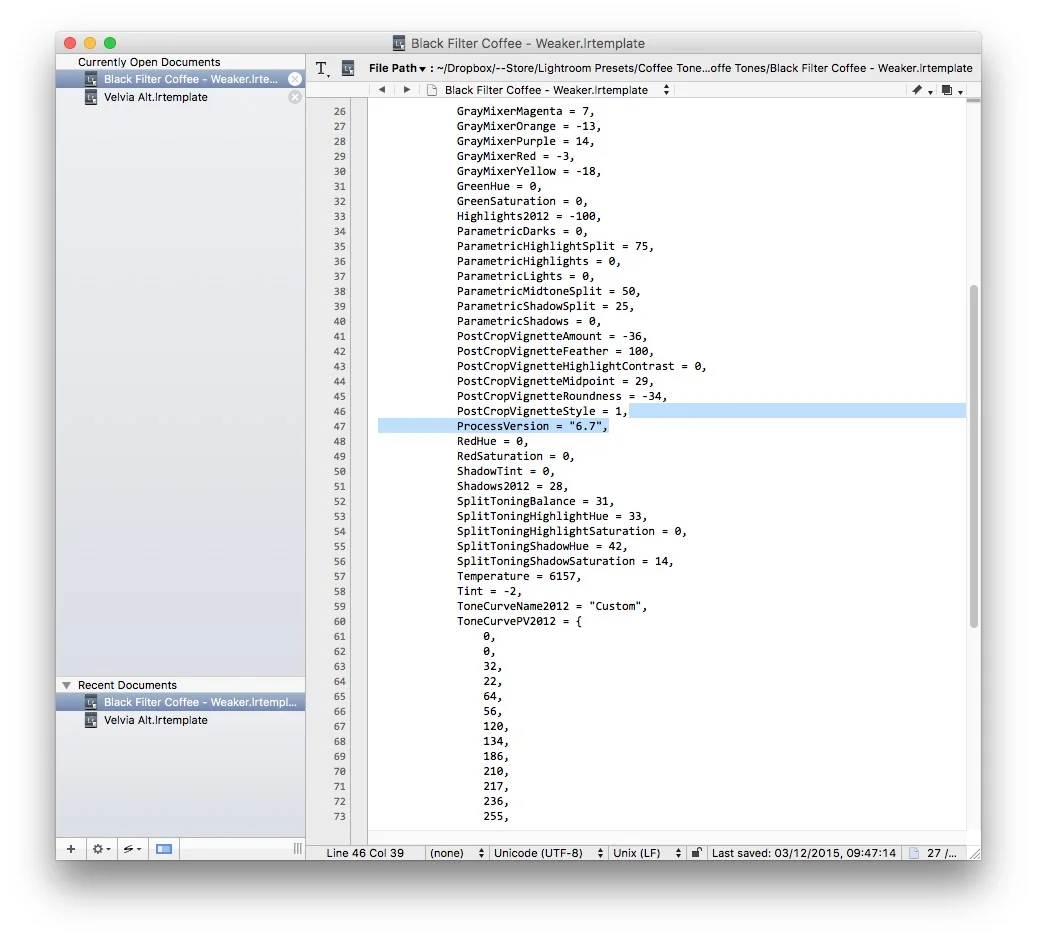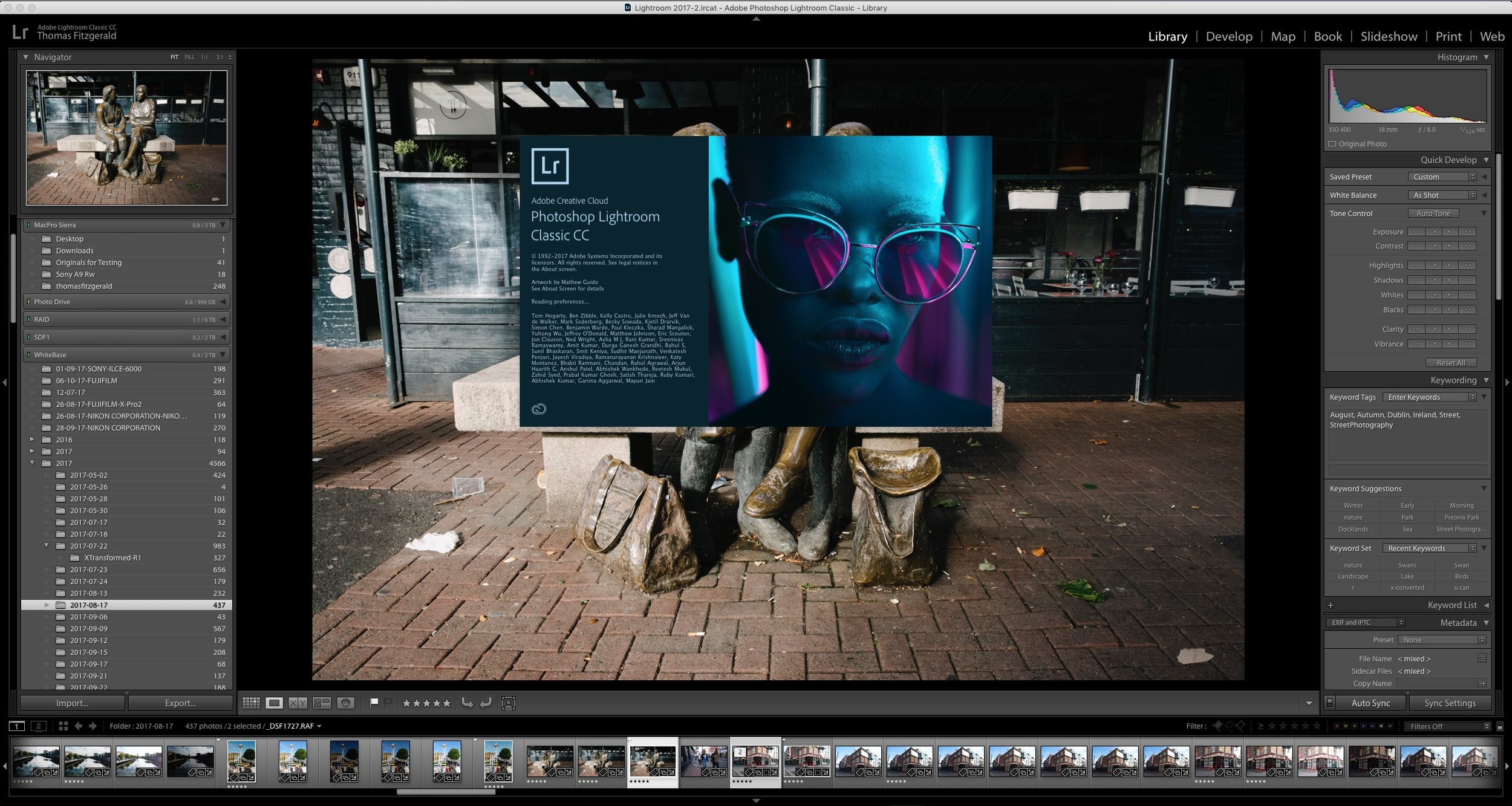Manually Editing Lightroom Preset Files in BBEdit
One of the things that you may not know is that Lightroom preset files are actually fairly easy to edit outside of Lightroom. The .lrtemplate files are just plain text files formatted as XML code. So, while not for the faint-hearted or technically challenged, if you know what you’re doing, you can actually open the files in a text editor and make changes. Obviously, you don't need to use BBEdit for this, any high-quality text editor will work.
“So why is this useful?" I hear you ask. Well, there are many reasons that you might want to do this. If you have created a set of presets, but you accidentally included a setting in the file that you didn’t want to, you can open it and delete that setting. If you use a powerful text editor like BBedit on the mac, you can perform advanced search and replace across multiple files, and in turn, batch-edit your presets.
This actually recently saved me hours of work. With the release of Lightroom Classic and Lightroom CC, Adobe has updated the process version, and most of my presets have the process version included in them. This is a bit of an issue for the presets that I sell on my store, and I thought that I was going to have to manually go through them, one by one, and re-save each preset from within Lightroom. But thanks to BBEdit's multi-file search, I was able to do a “search and replace” for the Process Version string across all my preset files, and batch change them in one go to remove reference to the process version. I still need to do some checking to make sure that they are now working fine, but its saved me a considerable amount of work, and also means that I am less likely to have missed something.
Incidentally, if you want to edit out the process version from a file, the string you need to look for is as follows:
ProcessVersion = "6.7",You need to remove the whole line and the carriage return. Again, back up your presets before attempting this!
This is certainly one of those “don’t try this at home” kind of things though. If you are going to try this, please make sure that you have backed up your preset files first, as you could break them, and may possible cause issues in Lightroom, if there are incorrectly formatted files. One other thing, is that it’s wise to make sure there are no empty lines in a file too, so if you are editing and removing a whole parameter, make sure to remove the line break as well. Seriously though, don’t do this unless you are used to messing around with XML files and this kind of technical thing. I disavow any responsibility of you mess it up!
Help Support the Blog
I’m now on Patreon. If you like what I do here and find the information useful, then you can help by supporting me on Patreon. As well as helping keep this blog going with even more useful news, tips, tutorials and more, members also get special Patreon only perks. Stop by and check it out.
If you like this post then you can see more of my work on Instagram, Twitter and Facebook. I also have a YouTube channel that you might like. You should also check out my other Photography Project: The Streets of Dublin. If you want to get regular updates, and notices of occasional special offers, and discounts from my store, then please sign up for the Newsletter.
You can also show support by buying something from my from my Digital Download Store where I have Lightroom Presets, and e-books available for download. If you're a Fuji X-Trans shooter and Lightroom user, check out my guide to post processing X-Trans files in Lightroom. I also have a guides for processing X-Trans files in Capture One and Iridient Developer. For Sony Alpha shooters I have a new guide with tips on how to get the best from processing your A6000 Images in Lightroom.