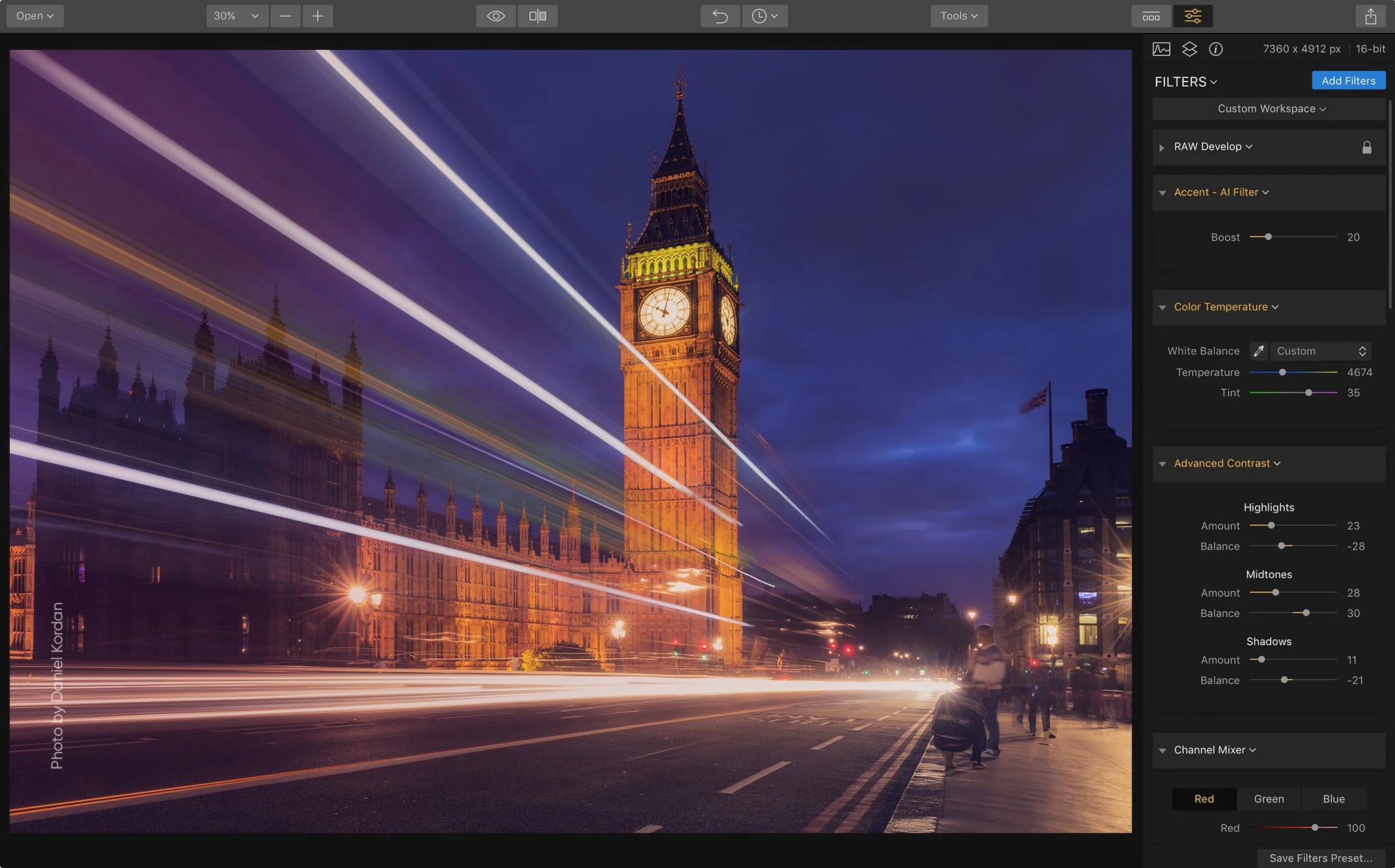Processing Fuji X-Trans Files in Luminar Jupiter
When Skylum released the latest version of Luminar last month it had some significant improvements to the RAW processing engine. This included some much-needed features such as a significant speed increase and automatic lens corrections. I wanted to see how well it could now be used as a RAW processor for Fuji files, and so I put it through its paces and came up with some basic workflows.
I’ve made a long(ish) video (25mins roughly) showing you the process, which I’ve linked above, but for those who don’t want to sit through it, I’ll outline the basics of it below. Luminar still isn’t perfect, and there are still a few issues regarding RAW processing, but for the most part, the quality of Fuji files with it is pretty good. I know some Windows users have had problems with the software too, and as I only have a Mac, I can’t actually test this out on Windows, so apologies if some of these tips don’t work.
Setting up a workspace
The first thing you should do is set up a workspace for processing raw files. The included “professional” workspace is a good starting point, but I suggest customising it a bit. You’ll need a Sharpening filter, which you can add from the “Add Filters” button. You should drag this in the stack so that it’s placed just after the Denoise filter. The other thing that I’ve done is drag the LUT mapping filter that’s included in the professional workspace so that it’s just after the sharpening filter.
Once you’ve done this, you can save this as a new workspace by going to the workspace pop-up menu and choosing “Save Workspace”. If you want you can now set this as your default workspace, by choosing that option from the same menu.
Getting some Film Simulation LUTs
The next thing that you’ll want to do is download some film simulation LUTs that will let you match the in-camera film simulation modes. I’ve done a bit of searching online, and the ones linked here are the best that I’ve found. You need to download the 3DL option, which is the second link on the page ( at the time of writing.) Once you’ve downloaded these, save them to somewhere safe and easy to access. I keep mine in the pictures folder on my Mac.
To load a LUT simply select the option from the pop-up menu in the LUT mapping filter inside of Luminar. The software keeps the last few that you use in the list, but there’s no way that I know to alter the other ones that are already in the list so you may need to load them each time. However, you can save this as part of a preset, which we’ll get to in a minute.
Luminar Jupiter also includes the option to use DCP colour profiles, but unfortunately, I can’t find any good ones online, so I’m sticking with the LUTs option for now.
Setting some Defaults
Once you have your Workspace set up and the LUTs downloaded, you’ll want to set up some defaults. This means setting some basic settings for sharpening and denoise and loading a LUT.
For sharpening, it depends on a number of factors. These include the lens used, the ISO and so on. For ISO 200 images I use the following settings. These may be slightly different than the ones I set in the video, but they’re in the ballpark:
Sharpening:
Amount: 30 - 50
Radius: 50
Masking 10 - 15 (You can actually turn this off if you want)
Denoise:
Luminance Amount: 10
Other Settings: Default
For higher ISO images, you’ll need to turn up the luminance denoise amount and lower the sharpening or increase the sharpening masking. I have gone through some examples in the video above.
Lens Corrections
To turn on the lens corrections, go to the RAW develop and then to the Lens tab. Turning on all there options will enable the automatic lens corrections.
While these are a welcome inclusion, there are still a few issues with these. First of all, there doesn’t seem to be any way to set these to be on by default.
Secondly, you can’t save them as part of a preset.
Thirdly, while they do work, they don’t completely eliminate fringing and aberration depending on the lenses used. The distortion correction isn’t 100% perfect either, and in some cases, it still leaves some distortion in the image, that’s not visible in the Jpeg or by a Lightroom conversion. It’s a shame because apart from this it’s almost perfect.
Saving defaults as a preset.
Once you’ve set up your defaults, you should save them as a preset so that you can quickly apply these defaults to other images. To save a preset, go to the bottom right of the interface and click on the “Save Preset” button. I’ve created a few presets for different ISO settings, based on the Provia profile, as that’s what I use the most. I can’t share these, however, as I didn’t create the LUTs used, and I don’t want to violate the copyright of the person who created them. It’s pretty straightforward to create your own though!
Issues
Luminar has come a long way, and for RAW processing, the quality is very good for the most part, but there are still a few issues, which I discussed in the video above. Here is an outline of some of the problems that I’ve discovered.
- Automatic lens corrections can’t be set by default.
- Automatic lens corrections aren’t saved as part of a preset.
- Distortion correction isn’t 100% accurate in certain circumstances.
- Preview display doesn’t properly render noise reduction and sharpening, only at 100%, so if you want to properly see it, you need to create a flattened layer or render the file out.
- There are still issues with Windows compatibility. I haven’t experienced this personally, but some people have left comments and emailed me about some problems.
- You can’t batch process .Luminar files. If you could, you could just save your changes and then batch export them, but I can’t find a way to do this. The process of having to export a file to get it back to a useable format for other software is a bit long winded when working on a lot of images.
Overall though, I’m still really liking Luminar, and it’s come a long way. It’s almost to the point where I would consider using it as a primary raw converter, but there still needs to be a few more changes, such as fixes for the issues outlined above. The asset management side that was showcased will help a great deal too if it ever gets released (And no, I don’t have an e.t.a. on that - I don’t have any privileged information I’m afraid!)
Help Support the Blog
This blog is pretty much my day job now and I work to bring you my own take on photography, both tutorials and tips, as well as inspiration from my own art. I support this work, and my YouTube channel entirely either via sales of my eBooks and Lightroom presets, or the kind support of my readers. (I also have one affiliate ad). Running all this isn’t cheap, and so If you like what you see and you want to help keep this all going, there are a number of ways you can do so:
You can support me on Patreon. If you like what I do here and find the information useful, then you can help by subscribing to me on Patreon. As well as helping keep this blog going with even more useful news, tips, tutorials and more, members also get special Patreon only feed, which gives you behind the scenes content, as well as monthly downloads (for the top tier), for only €2 or €5 a month Stop by and check it out.
Buy me a coffee / Tip Jar. If you want to support the blog but don't want to sign up for Patreon, you can buy me a coffee via PayPal with a one off donation to my PayPal tip jar.
You can also show support by buying something from my from my Digital Download Store where I have Lightroom Presets, and e-books available for download. If you're a Fuji X-Trans shooter and Lightroom user, check out my series of Fuji Guides. For Sony Alpha shooters I have a guide with tips on how to get the best from processing your A6000 Images in Lightroom.
If you like this post then you can see more of my work on Instagram, Twitter and Facebook. I also have a YouTube channel that you might like. You should also check out my other Photography Project: The Streets of Dublin. If you want to get regular updates, and notices of occasional special offers, and discounts from my store, then please sign up for the Newsletter.