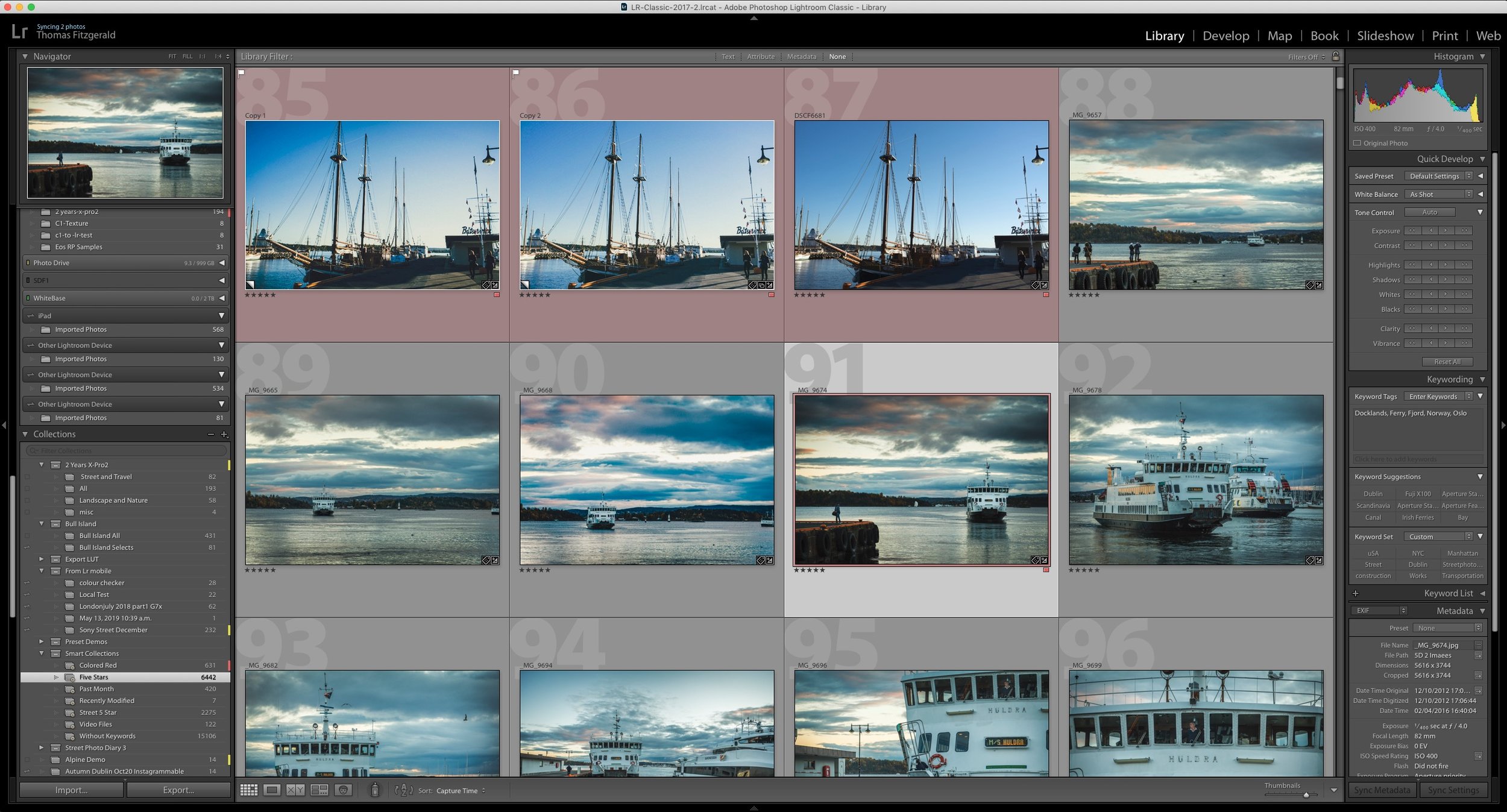Luminar 4 Review
It’s weird writing a review of something that a lot of people have been talking about for quite some time now. Luminar 4 was pre-announced a while ago now, and the company has been drip feeding information about it to the public. Lots of people including myself have already shared details on some of the new features, the new interface and so on, so what’s left to review? Well, I wanted to wait until the software was actually released to put all the disparate threads together and talk about the application as a whole. So with that in mind, here are my impressions of Luminar 4, its new feature and what it is like to use.
A Significant makeover
While there has been a lot of discussion about the new AI features of Luminar 4, and we’ll get to those shortly, the biggest feature by far is the re-design of the interface. This isn’t just cosmetic and goes to the heart of the way the software works.
In older versions of Luminar, you started off with an empty slate and then added “filters” from the list of available adjustments to create your own combination of adjustments. You could have multiple versions of a filter, and you could add as many as you want. You could also save combinations as a “workspace” allowing you to customise the view and defaults.
This has all completely changed in Luminar 4. You no longer have a filter list and you no can longer manually add filters. Filters are no longer even called filters and are now referred to as “Tools”. All of the available tools are already there on the interface, broken down into categories. Some filters from the previous versions have been combined into a single tool and some have had their names changed and so on. The result is a unified set of tools that will always be the same and so there is no longer a need for workspaces.
This has a number of advantages. The company stated that this allows processing to be speeded up significantly, as it allows rendering to take place in a specific order that is optimised for processing. In reality, this seems to work well, and I have found a definite speed improvement when working with images. However, there are still occasions when it slows down, although I should point out that I have been using a beta version.
The new “Tools” are grouped into categories and these are accessed by a series of icons down the side of the interface. This is similar to tool tabs in other applications. There are also tools for things like cropping and rotation, lens corrections and the erase tool. The tools themselves are redesigned and usually have a set of basic controls, and then some additional options hidden under an “advanced settings” button. When you use a Tool its name is highlighted in the interface to show you which tools are active and which haven’t been used.
The downside of this new layout is that you can no longer use multiple versions of an adjustment on the same layer. If you want multiple versions of a Tool you’ll need to add it to a new layer. Also gone is the ability to use screen modes on individual Tools, but you can still mask tools on an individual basis.
I’ll be honest, the new interface took a bit of getting used to, but having used the beta for a while, its now hard to go back and use the old versions. It is actually easier to use once you get used to it, but there will be that initial learning curve of looking for adjustments and trying to figure out where they went. Having said that, the old version was a pretty unique way of working, and had its advantages too, so it’s a pity to see it go.
Three Ways of Working (Well, 5 actually!)
Luminar 4 combines the functionality of Luminar 3 and Luminar Flex. You can now use the software in three different ways. It can be used with the library as a stand alone photo workflow application. You can use it as a stand alone editor for editing single images, or you can use it as a plug-in with software such as photoshop and Lightroom.
This is something of a departure from when Luminar 3 was launched and the company was plugging it as a replacement to Lightroom. Now they have backtracked a bit on that and are offering it as both a companion to Lightroom and Photoshop as well as an alternative for those who need it. This is probably the best approach, as the separate versions of Luminar and Luminar Flex never really made much sense to me.
Luminar 4 running as an extension to Apple Photos
Luminar 4 has all of the features of Luminar flex when used as a plug-in. This includes the smart filter support and action support. This means that you can use Luminar 4 as a smart filter in Photoshop and it remains fully editable. While you could use Luminar 3 as a smart filter, it would loose the settings if you went to reedit the layer. Luminar 4 now works like Flex did, in that it will remember your settings. You can also add Luminar 4 as part of an action chain in Photoshop.
Personally, I find that I use it mostly as a plug-in, and occasionally with the libraries feature. But this way allows the software to tailor itself to an individuals workflow. You can also use it as en external editor for applications that support that, but I’ve found it a bit problematic, as it doesn’t allow you to just save the image back to the host application. You can also use it as an image editing extension in Apple Photos.
AI Tools
The headline features of the software are undoubtedly the new AI based tools. AI Sky Enhancer has gotten the most attention. In case you somehow missed it (it was reported on everywhere that takes about photography) - AI sky enhancer basically replaces the sky in an image without having to do any masking or layering. It even compensated the colour of the foreground to match the background. It’s probably the most visually impressive of the new tools, and also probably the one most ripe for overuse.
It’s not perfect either. It worked on about 80% of the images that I tied. When it does work, it’s almost like magic, but when it doesn’t, sometimes there is just nothing you can do. The tool itself does have numerous options for tweaking the mask and controlling the blend, but sometimes, it just doesn’t recognise part of the sky, or sometimes it lets the previous sky bells through. It works best when the sky is uniform, but if you’re trying to replace one busy, cloudy sky with another you might have problems.
AI Structure in Luminar4
AI Structure is another interesting tool. It’s less of a show stopper like the sky replacement feature but it is very useful. It’s like a clarity tool that automatically compensates for the details in your scene. For example, if it detects faces it won’t add structure to these, and similarly it won’t over process areas of solid colour or sky. It’s also good at avoiding halos.
While it doesn’t have the pizzaz of the sky replacement, you’ll probably end up using this far more, depending on your photography. It’s actually really useful, as it avoids the often over-processed look of clarity or structure in other software when turned up high. I found it especially useful for landscape and cityscape shots. You can use it with the other tools too to create a nice seated look without it looking too fake.
AI Portrait and AI Skin Enhancerare the two AI tools designed for processing portraits. I generally don’t shoot portraits that much so this isn’t something that I would use that often, but I did try iron a few stock photos, and it is pretty impressive. It can remove blemishes from the skin, like spots or other markers with one click, and it can enhance everything from darkened eyes to the shape of the face. Some of this has the potential to be horribly overused, but for those who would do this normally in Photoshop, this is a massive time saver.
And that is the point that some people are missing about these AI based tools. I’ve seen a lot of complaints about this from people who think it’s letting the computer do the processing for you, but that’s not really the case. They still give you lots of control, but the AI just saves you time by automatically doing all of the menial tasks that normally take ages like masking and selections. They are a really useful tool when used with care and intention, and have the potential to be a huge speed boos in your workflow.
Other new and improved features.
Apart from the main new features, and the revised interface, there’s lots of little improvements too. The software increases its support for RAW files to include Canon .CR3 files and also to include several previously unsupported Sony models. Some of the individual tools have also been changed, including the Golden Hour filter, the LUT mapping filter and the gradient filter.
What its like for Fuji Raw Files?
For those wondering what its like for processing Fuji RAW files, the underlying RAW architecture doesn’t seem to have significantly changed. It was fine in previous versions, and this version looks broadly the same. The quality of the raw conversions is ok. It’s better than Lightroom’s defaults, but it’s not as good as Capture One.
While it does support DCP colour profiles if you have Lightroom, Camera RAW or the Adobe DNG converter installed, it doesn’t pick up on the Fuji colour profiles, so there is now way to use the film simulation modes out of the box. You can still get around this by using some of the LUTs freely available on the internet, but its a shame they aren’t directly supported.
Some of the other tools have changed though, which will impact how you process RAW files. Sharpening ha changed and is now in the enhance details tool. The controls are slightly different, but it does an ok job. You don’t need a lot of sharpening, as there appears to be some input sharpening happening at the decoding stage. Similarly noise reduction has improved. It was always pretty good, and it still does an impressive job, but you need to be careful with it, and you only need very low values.
What’s not so good?
The new version of Luminar does come with a couple of drawbacks. The biggest one in my opinion is that the Library module really hasn’t seen much changes. It’s still lacking several key features, such as metadata support. This is a real shame because it won’t even read things like star ratings that you might have set in another application.
It’s also still pretty slow at loading images. There have been some improvements, but these vary widely depending on your computer. You still have to wait far longer for an image to load in Luminar 4 than you would in something like Lightroom where it is pretty much instant. There’s also still big issues with the way images are cached and thumbnails are created. Often the thumbnails don’t always update to fully reflect changes you might have made, or they sometimes change when the image fully loads.
My other gripe is the way the preset system (called “Looks”) works is really annoying. As it is when you apply a look, it will completely overwrite any edits that you may have made to the image, even if those adjustments aren’t part of the preset. For example, if you have made a lot of adjustments to a photo, contrast, exposure, colour balance, curves and so on, and then you go to apply a “look” that only has a single adjustment, say film grain, it will reset your mage and just add film grain, destroying all of your other edits. The only way around this is to add a new layer and apply the look to that. This is a really cumbersome way of working, that is completely unnecessary, I hope it’s something they fix in a future version.
Conclusion
There’s no doubt that Luminar 4 is a solid upgrade over Luminar 3, however, I suspect not everyone will be pleased, and so I have to address the elephant in the room. A lot of users bought into Luminar 3 based on the roadmap laid out at the time, but many of those features never materialised, or were pushed back. Luminar 4 instead concentrates on using AI to speed up workflow, and whether or not this is the right direction really depends on what you want to use the software for.
The application is definitely an improvement over the previous one in terms of editing and the editing interface. The AI tools when used carefully are really powerful and a real time saver. As a companion to other applications, its a really useful tool to have and for me its getting to be one of my most used plug-ins. As a Lightroom alternative, it is still lacking some key features, especially around metadata, and the performance when loading images is still a little slow compared to other applications. Depending on your needs it may well suffice, but on the library and organising side of things, it still needs a lot of work.
★★★★☆
Luminar 4 is available now and costs $US89 for new customers / US$74 for owners of previous versions of Luminar. You can get an additional $10 off by using my discount code TFP10 At the checkout.
There is also also a 7 day trial version available if you want to try the software before buying. You can get it from the menu on the Luminar page on the skylum website.
Help Support the Blog
This blog (and my YouTube Channel) are my full time jobs, and are supported entirely by sales of my eBooks, presets and by support from readers like you. If you want to help keep this going then you can do so by…
Buy me a coffee / Tip Jar**. If you want to support the blog, you can buy me a coffee via PayPal with a one off donation to my PayPal tip jar.
You can support me on Patreon. If you like what I do here and find the information useful, then you can help by subscribing to me on Patreon
You can also show support by buying something from my from my Digital Download Store where I have Lightroom Presets, and e-books available for download. If you're a Fuji X-Trans shooter and Lightroom user, check out my guide to post processing X-Trans files in Lightroom. I also have a guides for processing X-Trans files in Capture One and Iridient Developer. For Sony Alpha shooters I have a new guide with tips on how to get the best from processing your A6000 Images in Lightroom.
If you like this post then you can see more of my work on Instagram, Twitter and Facebook. I also have a YouTube channel that you might like. You should also check out my other Photography Project: The Streets of Dublin. If you want to get regular updates, and notices of occasional special offers, and discounts from my store, then please sign up for the Newsletter.