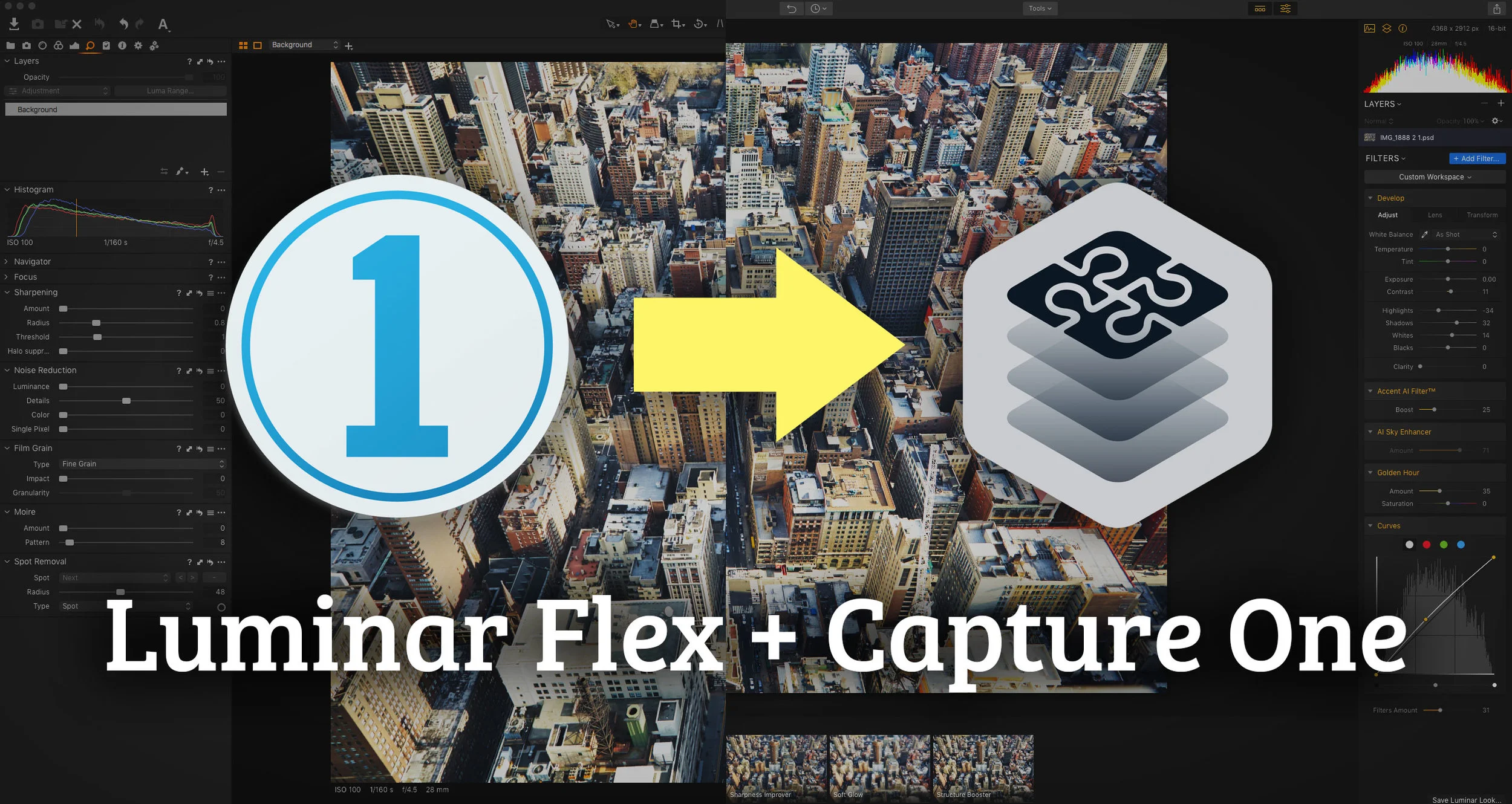Thinking of Switching to Capture One from Lightroom? Here’s what you need to know.
I’ve been covering Capture One for a while here on the blog, and it seems that there is more and more interest of late. However, often when I do cover it, I get comments or mail from people who complain that it doesn’t have this feature or that feature, and some are upset with me for not pointing this out. So I thought I would try and do as comprehensive as possible, a comparison between Lightroom ad Capture one, listing the pros and cons of each, as well as why I like it so much.
This is mostly about Capture One Pro, and not the Express version.
An Overview
I’ve been using Capture One since version 7. It’s now on version 12. In that time, I’ve gone from finding it interesting, but nothing special, to really appreciating the power under the hood of the software. It’s also changed significantly in that time. The company has added more and more features. It started off as a fairly specialised tool, but it’s now a very good general purpose editor.
It’s not Lightroom, though.
And this is the thing that I think trips a lot of people up. Capture One is not attempting to be a Lightroom clone, like On1 Raw or Alien Skin Exposure is. It’s interface and way of working is very different. Some people try the software, expecting it to behave the same way that Lightroom does, and are confused and disappointed. If anything the software is more like Apple’s Aperture, so if you’re coming from that you may find it more familiar.
This has led to the infamous “steep learning curve” that people like to say about the software. I’m not sure that is necessarily fair. If you approach the software from scratch, you can get the basics of it pretty quickly, but if you try to use it the way you would use Lightroom, then yes, I can imagine it would be difficult.
There’s also a lot to the software. While it lacks some key features that Lightroom has, it has many more features that Lightroom doesn’t have. There’s also often many ways to accomplish a task, and there are quite a few technical tools in it too.
The Big User Interface Differences
Apart from some of the features missing (more on that below), the big difference between the two applications is the fact that Capture One is modeless. In Lightroom, you have different modules for different functions, and you switch between modules. Each module is a separate sub section of the software, and loads one at a time.
In Capture One, all parts of the software are active all the time. There are no separate modules. The interface is divided into tabs, but this is just a way to organise it so it’s not too cluttered. The interface is also fully customisable, so you can actually rearrange it however you want. You could put everything into a single line of panels if you wanted to.
The second big difference is that Capture One uses tools. Lightroom doesn’t really use a tool interface, but Capture One does. Think of this as being like the way Photoshop has tools. There is a lot of functionality in these tools too, so if you’re used to just using sliders and buttons to work with your images, you may find this approach confusing at first, but it’s just a matter of getting used to it.
What’s missing (the Cons of Capture One)
There are a few key features that Lightroom has that Capture One doesn’t. Top of this list is HDR merging, Panorama Merging , and any equivalent of the book and maps modules. It also lacks facial recognition. It is essentially a Raw developer and an asset management application without the bells and whistles. If you rely on these core features as a vital part of your workflow, then Capture One won’t be for you. There are workarounds for most of these though.
For HDR merging, I use Aurora HDR. You could also use Photoshop. For panorama merging, there’s also the option to use Photoshop, and on the Mac version of Capture One, there is a script to merge images in Photoshop. For books, theres Blurb’s own book creation software.
Incidentally, if you have a Panorama that you merged in Lightroom, the DNG will work fine in Capture One. It doesn’t currently support the HDR DNGs though.
There’s also a few other differences. Capture One supports most lenses through its lens correction module, but there are some differences, and Lightroom probably has a larger database. Some features are also limited by the camera too.
Another feature lacking is any equivalent of the history palette. You do have multiple undos, but you don’t get to see your complete history as you do in Lightroom. You can of course create multiple versions (called “Variants” in Capture One’s language”)
There are also less plug-ins available for Capture One. They only just added a proper plug-in API and so far the support for this has been limited. You can get around this limitation by round-tripping to Photoshop to se your favourite plug-ins, but if you rely on a specific add-on, then this may be a deal breaker for you.
Quirky Things
There are a few things that are a bit quirky in Capture One that may throw people. The previews system is a bit odd, and confuses people. It can sometimes be a bit soft, and it also takes up more space than Lightroom’s previews, but it’s also doing something akin to Lightroom’s smart previews, and you can unlink your images and still work with them. I have a video about this which explains the issue and how to work around it.
The copy and paste interface can be a bit confusing too, but again, this is because there are lots of different ways of doing the same thing. You can simply copy and paste adjustments, by using a keyboard shortcut, in much the same way as you do with Lightroom, but you can also copy individual panels and apply those. On top of that there is a function called apply - which works similarly to Lightroom’s syncing. This is again available on a per-adjustment basis or on the whole image. The interface for this is a tad confusing though, it has to be said.
The other odd thing is that there is no easy keyboard shortcut for before and after view. For baffling reasons, this functionality was only added a few versions ago, and to view before and after images you need to hold down the option key while clicking and holding on the reset button. This confuses new users, but it’s not a big deal once you get used to it.
(Update 2021) Before and After shortcuts and viewing modes have been added in a recent version of the software since I wrote this original post.
Why I Like Capture One - The Pros
As I mentioned in the previous section, there are a some features missing, and its mostly a Raw converter and asset manager. But these key areas actually pack a lot of functionality and are very powerful, especially the processing side. I’m not going to cover every single feature, as we’d be here all day, but rather cover some of my favourite things about the software.
1. The colour editing tools
The options and controls for editing colours in Capture One is very powerful. First there is the Colour Balance tool. This is a three way colour corrector, which is similar to the toolset used for colour grading video. It allows you to control the colour and brightness of the shadows, mid tones and highlights separately. You can actually do a surprising amount of your colour editing in this tool alone.
(Update 2021) Since I wrote this post, Lightroom has added a similar feature
Capture One’s Three Way Colour Corrector
Creating multiple colour “keys” in the Colour Balance tool
Second is the Colour Editor. This is like Lightroom HSL colour controls only much more powerful. You can control the range of a particular shade, and you can add as many individual colour keys as you want and adjust those separately. And then you can save all of these as a custom colour profile if you want. You can also use the keyed colours to generate a layer mask and use that for further manipulation.
Speaking of colour profiles, one of the other useful features is that you can use any colour profile from any camera - you’re not locked to a particular module. I have also found that for certain cameras, the colour profiles are much better than Lightroom’s versions. This is especially true for Sony cameras for some reason. (This is more a weakness of Lightroom mind you).
2. Layers
This is a fairly recent addition to the software, but it has become extremely powerful. It has evolved from Capture One’s selective editing toolset, and you can now stack adjustment layers, each with their own masks which can be gradient, radial gradient or just painted). Layers can contain most of the adjustments in the software (although not all) and you get a clear visual interface for the layers and you can rename them and reorder them. You can also control the opacity of layers, so you can use this to blend two different styles for example.
Layers can also be cloning or healing layers, and you can use these for removing objects etc. You can also generate a luma-mask for layers or use the colour editors keyed to generate a mask. This can be useful to do things like, apply more noise reduction in the shadows for example. While Lightroom can do some of these things in the selective editing toolset, it’s not as visual or as clearly laid out, and in my opinion, Capture One’s layers are much more powerful.
3. Multiple Simultaneous Output
As I mentioned earlier, the export functionality of Capture One can be a bit confusing with its multitude of options, but it has one really powerful and useful feature.
You can set up multiple export “recipes” (called “Process Recipes”) which are similar to Lightroom’s export presets. However, you can turn multiple process recipes at once and have Capture One export multiple versions of your image simultaneously. For example, you can have it export a full res Tiff for your archives, a scaled version with a watermark for your website, and an even smaller version for social media, all at the same time.
What’s more, the recipes themselves can use “tokens” for various things like folder and file names. These tokens are basically variables taken from the metadata of the image being exported, so you can have it generate sub folders based on camera name for example, or any other metadata - including keywords and so on. This makes the export system very powerful.
Selecting Grain “Presets” from the Preset pop-up menu on the Film Grain Panel
4. Ability to save individual adjustment panel presets
Capture One uses different terminology for what Lightroom calls “Presets”. The equivalent of develop module presets in Capture One are called “Styles”. However there is also a separate feature called “presets”. Presets are used to store settings for individual adjustment panels. They appear int he drop down menu of each panel, and you can save settings for most panels and they will appear here. This is a huge time saver and once you get used to it, it’s a really great feature.
5. The Little Things
There’s a lot of little things too that I like about Capture One over Lightroom. These include:
- Levels tool
- Multiple options for Clarity - which are more natural looking than Lightroom’s version
- Structure - which is like a finer version of Clarity
- Grain tool has more options than Lightroom’s version
- Separate Luma and RGB curves
- Shadow and Highlight recovery seems to have less halo issues than Lightroom’s versions.
- Halo Suppression on the sharpening controls.
- Sharpness falloff correction for lenses on the lens correction panel.
Should you use it?
As I keep saying on this blog, the only person that can decide that is you. There is a trial version of Capture One available, and the best way to figure out if its for you or not, is to give it a go. Everyone has their own views, opinions and needs, and while I really like the software you may not, and that’s ok.
If you do fid the software confusing, I do have an overview video. This was originally made for the express version, so it misses many of the features mentioned here, and it’s for an older version, but it also is a good way to get your head around the interface quickly. You can find it on my YouTube channel and I’ll embed it below too.
As I mentioned in the article, this only really scratches the surface. If you have any questions please ask in the comments below and I’ll do my best to answer when I can.
Help Support the Blog
Try or Buy Capture One
If you don’t already have Capture One, you can download a 30 day trial now from the company’s website. If you do go to buy it, Capture One Pro is available in both subscription and perpetual licences available, in versions for all cameras, Fuji specific , Sony specific or Nikon specific. The Fuji, Sony and Nikon versions only open raw files from cameras of the respective manufacturers, but other than that, they are identical to the full version.
In addition you can get 10% off the price of any Capture One product by using the following code: TFPHOTO
If you buy through the above links, we get a small commission, which helps run this site.
Check out my Capture One Style Packs
If you’re looking for some Film Effect, or black and White style packs for Capture One, check out my Capture One styles on my Gum Road Store.
Patreon
If you like what you see here and you find this useful, then you can help support this blog and help me keep making great content like this by supporting me on Patreon for as little as $1 a month. There are a number of options available with different rewards, such as behind the scenes content, special Patreon only videos and more. Check out my Patreon Page for more details, and a big thanks to everyone already supporting this blog on Patreon.
Buy me a coffee!
If you’d rather not use Patreon, but still want to say thanks or help, then you can feed my caffeine habit and buy me a coffee via PayPal with a one off donation to my PayPal tip jar.
Join our Facebook Group
If you want to discuss anything you’ve read here on my website, or saw on my youtube channel, or if you want to share images you’ve created using any of my techniques or presets, then I’ve started a new Facebook Group just for that.
Note that this post contains paid affiliate links. We get a small commission for purchases made through these links, which helps run this site.