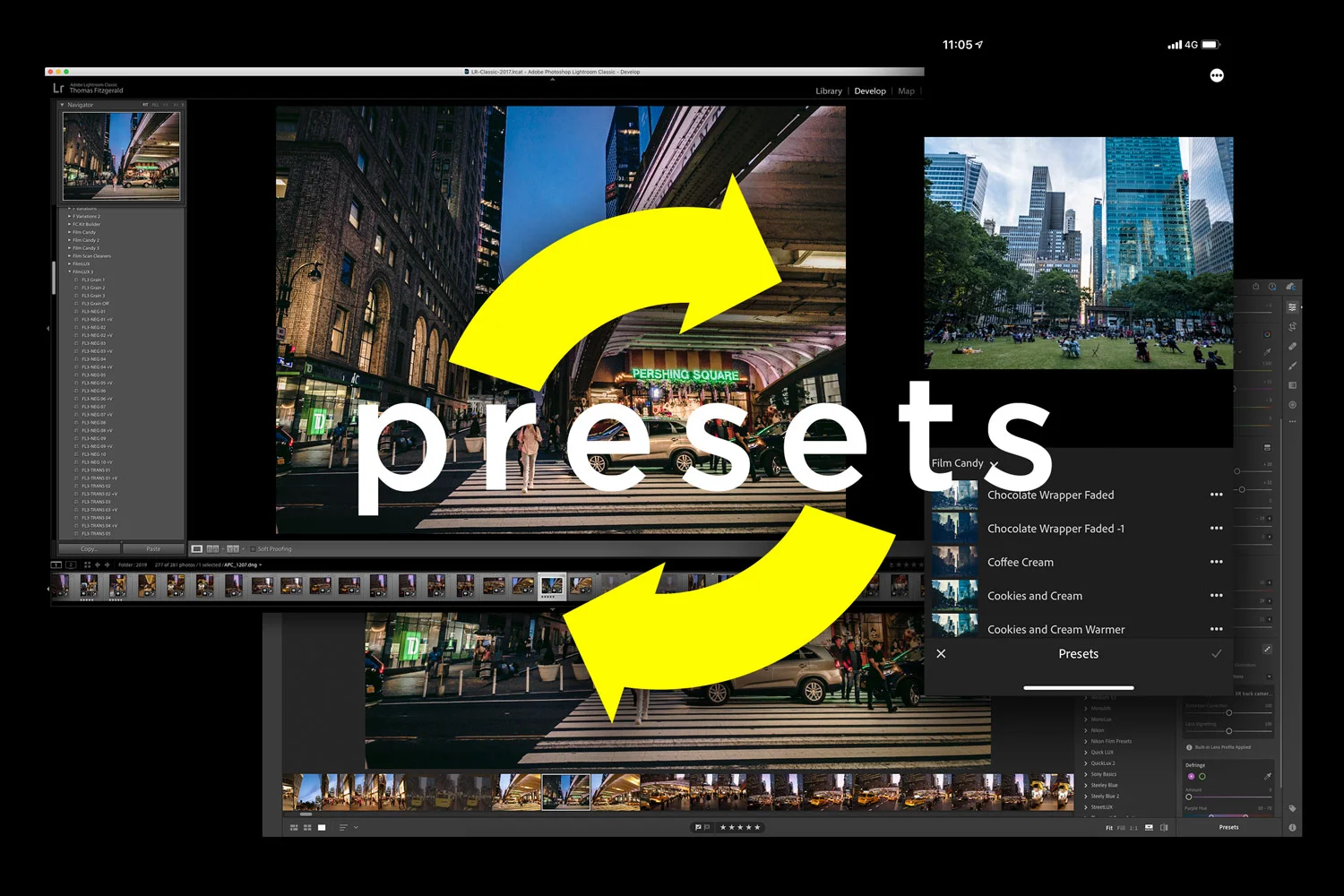Two ways to Darken Shadows in Capture One
If you’ve switched from Lightroom to Capture One, one of the things that you may have noticed is different, is the way that Shadows and Highlights work. In Lightroom, you can drag the sliders either way for a positive or negative adjustment. In Capture One, they only go one way. Does this mean there is no way to negatively adjust shadows? No, there is actually a few different ways. Read on for how to do it …
For this trick to work you need the pro version of Capture One.
Use the Colour Balance tool
There are actually two ways of darkening the Shadows in Capture One. The first is to use the Shadow control on the colour balance tool. This will lower the black point and darken the lower portion of the histogram. This is probably fine for the most part, and seems to broadly match the results you get in Lightroom. Here’s a step by step set of instructions:
- Go to the Colour tab
- Go to the Colour Balance Tool.
- Select the Shadow Tab (you can use the 3-way corrector either either)
- Drag the right hand slider down to lower the shadows
Layers and a Luma Mask
This was the way I used to do this almost exclusively until I read something recently that led me to try another way. Someone on a DP Review forum was discussing my recent Capture One Fuji Gide, and they wondered why I didn’t include a tutorial for using layers and a luminance mask for adjusting the shadows.
To answer this question specifically: the reason I didn’t include something like this is that it seems a bit elaborate for a simple adjustment, and I was trying to keep my guide from being too advanced. But it got me thinking, and so I wanted to see if there was any advantage to doing it this way.
If you’re relatively new to Capture One and you’re wondering what I’m talking about, Capture One has a pretty powerful layers system, and you can add luminance masks to layers allowing you to do some fairly complex adjustments. I used this technique in my recent hack on how to do Dehaze in Capture One.
To use it for a shadows adjustment you would add a new filled layer, then create a Luminance mask to mask off the shadows, and then use any of the normal adjustments to darken the shadow areas.
Here’s what to do step by step:
- Go the the Exposure tab.
- Create a new Filled layer by clicking on the + button at the bottom of the layers tool.
- Click on the Luma Range… button.
- Create a mask that looks like the screenshot below.
- Click apply
- Now you can use the exposure adjustments to darken the shadows.
While this is definitely more elaborate than simply using the Colour Balance tool, it does give you a bit more control. By adjusting the Luma Range you can control the amount of the image being adjusted, giving you a finer control over the effect. There are also some difference between using exposure and what the Shadow control in the colour balance will do, but for the most part, I’m not sure people will notice a huge difference.
So generally, I would just use the shadow wheel in the colour balance tool, but for those times when you need a bit of extra control, using a layer with a luminance mask might be worth while if you need to really fine tune it.
Controlling the Highlights
The same trick also works if you want to control the highlights, and do a positive highlights adjustment (i.e. make the highlights brighter). In this case you would use the highlights portion of the Colour balance tool.
If you want to use the layer method here, then use a mask that looks something like this:
I wold also suggest that for making the adjustment on the layer, that you use the brightness slider rather than the exposure slider, as this will make the whites less likely to clip.
Conclusion
At the end of the day, which method you use is p to yo, but try both and at least get a feel for how this works. Even if it’s only something you need to do now and again, it’s a good trick to know.
Just a reminder, but If you’re a Fuji shooter, don’t forget too check out my recently released Capture One Fuji guide which is now out and is on sale. You can learn more over on my Digital Download store.
If you don’t already have Capture One, at the time of writing this they are having a sale on the Fuji and Sony versions of the software, with up to 50% off. There’s reductions on some of the bundles too on the non camera specific version. This is ending at the end of August 2019 so if you are considering getting the software, now might be a good chance to take advantage of this deal.
Full disclosure I’m a member of the Capture One affiliate program so I do get a small commission for any sales through this link.
Help Support the Blog
This blog is pretty much my day job now and I work to bring you my own take on photography, both tutorials and tips, as well as inspiration from my own art. I support this work, and my YouTube channel entirely either via sales of my eBooks and Lightroom presets, or the kind support of my readers. (I also have some affiliate ads). Running all this isn’t cheap, and so If you like what you see and you want to help keep this all going, there are a number of ways you can do so:
- If you’re interested in buying Capture One but haven’t yet bought your own copy yet, then by going through my affiliate link I’ll get a small commission!
- You can buy any of my Capture One Styles through my online store!
- If you’re buying anything on Amazon, you can help by using my affiliate link: Amazon US or Amazon UK.
- You can support me on Patreon. If you like what I do here and find the information useful, then you can help by subscribing to me on Patreon. As well as helping keep this blog going with even more useful news, tips, tutorials and more, members also get special Patreon only feed, which gives you behind the scenes content, as well as monthly downloads (for the top tier), for only €2 or €5 a month Stop by and check it out.
- Buy me a coffee / Tip Jar. If you want to support the blog but don't want to sign up for Patreon, you can buy me a coffee via PayPal with a one off donation to my PayPal tip jar.
You can see more of my photography and keep up to date by following me on social media and checking out my other websites: