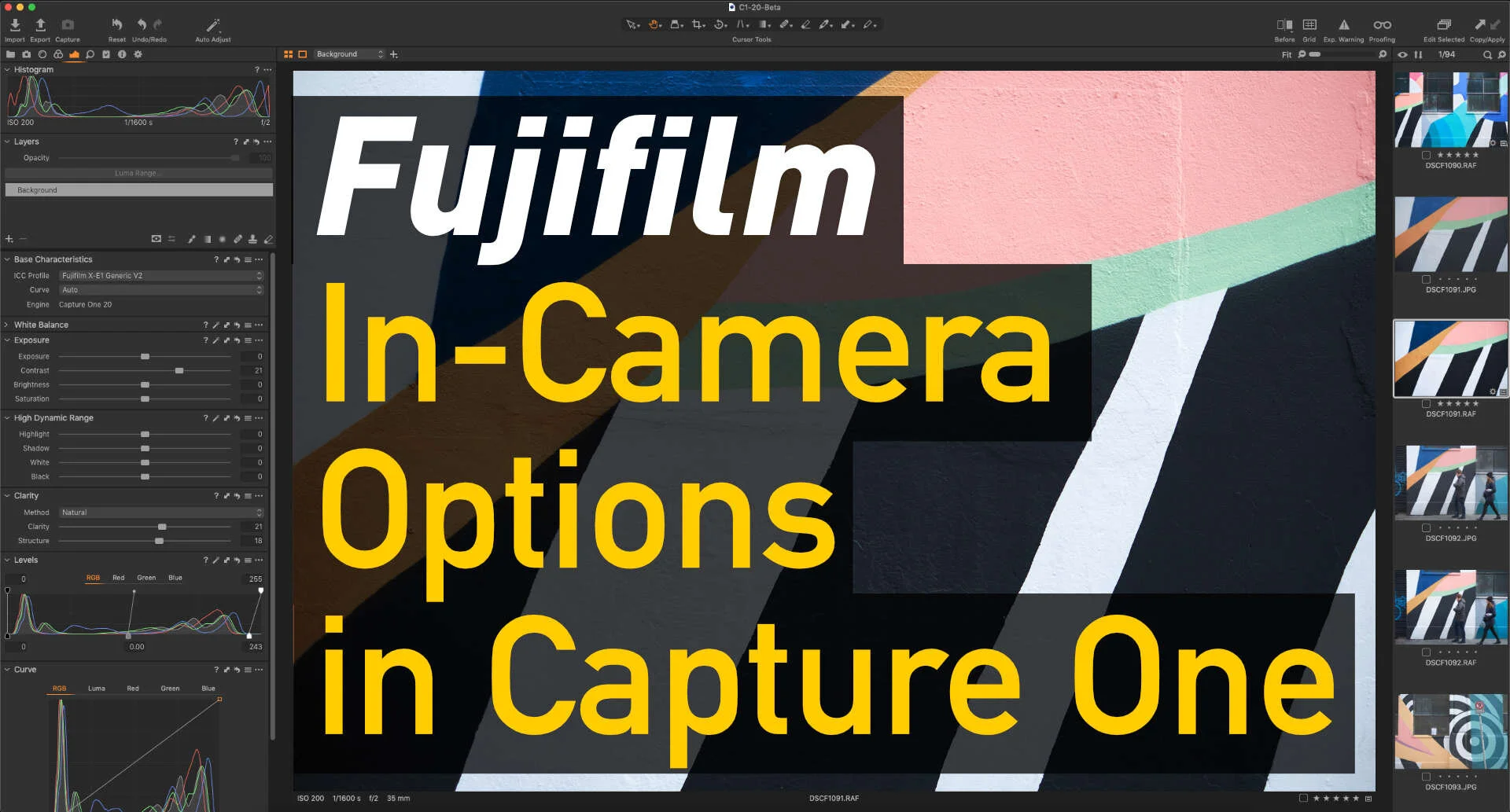All the different ways to add Contrast in Capture One
One of the things that I like the most about Capture One is the fact that there is often multiple ways of doing things. While it might be tempting to think of this as unnecessary, there is often enough subtle differences between methods, that it allows for a great degree of flexibility and control. Take contrast for example. By my count there are at least five different ways of adding contrast in Capture One, and I’m sure there are probably more.
So what are these methods? Well, a reader recently asked me about this specifically, and how to use the various tools involved, so let’s take a quick look at the various methods:
Note: I don’t want to make this too long, so this will just be a quick overview of the various options, rather than in-depth tutorials.
Method 1: The Contrast Slider
The most obvious method is the contrast slider. The contrast slider is pretty straightforward. Drag it right to increase contrast, and drag it left to decrease contrast.
Internally, the contrast slider seems to use an s-curve based method of adding contrast. This probably won’t mean much to the average person, but what it basically means is that it adds contrast without significantly affecting the black and white points. If you watch the histogram as you increase and decrease contrast, you’ll notice that the very ends of the histogram seem anchored in place. Early applications didn’t do this when adding contrast. Apple’s now defunct Aperture for example didn’t use an s-curve based contrast and would clip the black and whites when adding contrast. Technically this now defunct method was a linear contrast adjustment, and it’s kind of what you get when you use the levels tool (more on this in a second)
Method 2: Levels
You can also use the levels tool to increase contrast in an image, but this works quite a bit differently from a contrast slider. This works best for low contrast images as it works by letting you set the black point and white points. Don’t confuse this with the blacks and whites in the High Dynamic Range tool. Here’s a very quick primer on using the levels tool if you’ve never used it before.
On the levels controls, there are 5 sets of controllable points. Two on the top, and three on the bottom. The top controls represent the input and the bottom represent the output. You drag the controls on the bottom to adjust the output. If you drag the left most point on the bottom to the right you will effectively “crush” the blacks, meaning you are changing the point at which your image is considered black. This causes all the brightness levels in the image to be stretched or compressed to this point. The opposite is true for the right most point, which is the white point.
Levels Tool - Unadjusted
Capture One Levels tool - Black and White Points adjusted to increase contrast
If you have a low contrast image for example, you bring in the lower points (White to the left, and black to the right) and this will increase contrast. You would usually do this to bring in the black and white points to where the image brightness information would start. You will see this because the ends of the histogram will be flat lines at the bottom of the graph. If you continue to move the points, it will clip the image data past where you are moving the controls to. This is sometimes referred to as “crushing”.
While this method will add contrast to low contrast images, it’s best used as a method of adding contrast mostly to fix problems. You need to be careful with it as you can clip the blacks and whites in your image.
If you’re wondering what t he other points do, moving the top points (the input) will lower the contrast, and moving the middle point on the bottom will adjust the brightness of the image.
Method Three: Curves
The third method of adding contrast you your image is by using the curves tool. This is actually the method that gives you the most control. By using curves, you can precicely control just what parts of the image you’re adding contrast to. FOr example you can skew it to the darker parts of your image, or skew the contrast so it’s more focused on the brighter parts.
Adding contrast with the curves tool is performed by creating what is known as an S-curve. It is called this because you are basically making the shape of an S. What you are doing in actuality is lowering the brightness in the darker parts of the image while raising it in the brighter parts. This has the effect of increasing contrast in your photo. A basic s-curve looks something like this.
Capture One Curves Tool - Adding Contrast with a basic S-Curve
The more extreme the curve, the greater the contrast
The bigger the s-curve you create the more contrast you add to the image. Here’s another example.
There are two different types of curves in Capture One Pro. (If you’re using the express version there is only one type of curve). These are RGB curves and Luma curves. (And of course the individual Red, Green and Blue curves.) The main difference between the RGB and Luma curve is that if you adjust the RGB curve it will cause a shift in the saturation, where as adjusting the luma curve will not.
Note: this is in no way a comprehensive tutorial or description on how to use the curves tool. There is a lot more about this tool and what it could do that you could fill a chapter of a book in it. I will endeavour to do a deeper dive into the curves tool in the future.
Method 4: Changing the Tone Curve
This is a simpler method, and doesn’t really have any controls, but it will affect the contrast of the image. The tone curve isn’t really a contrast tool, but it has the effect of changing the contrast. You may well know about this already, but if you go to the base characteristics tool and look under the curves pop-up you will see a lot of different options. These will vary slightly depending on your camera, but in most cases you should see the following.
- Film Standard
- Film Extra Shadow
- Film High Contrast
- Linear Response
Each of these will give you a different contrast level. “Film Extra Shadow” will raise the shadows and give the effect of lowering the contrast skewed towards the shadows.
Film High Contrast by comparison will increase the contrast.
Linear removes the tone curve entirely, and the result is a very flat and low contrast image. However, this will be difficult to work with unless you know what you’re doing, so I wouldn’t use this just to change the contrast.
Method 5: Use the three way colour corrector (Colour Balance Tool)
Another method of adding contrast is to use the three way colour corrector. This isn’t directly a contrast tool, but it has a similar effect.
To add contrast with the colour balance tool, you use the brightness control for the shadows and highlights section of the tools.
Contrasted added with just the Colour Balance Tool (Click to view larger)
Move the arc sliders to the right of the colour wheels to adjust brightness levels in each of the three segments.
The brightness controls are located on the right hand side of the colour wheels. Dragging the blacks brightness down and the highlights brightness slider up will have the effect of increasing contrast. You can have control over whether you want to darken the shadows more or the nightlights more.
You do need to use a bit of caution with this though, because, like levels, you can clip the blacks and whites if not careful. The blacks aren’t as susceptible, but you can clip the whites. This won’t be the same look as the contrast slider or using the cubes tool, and it will be similar to using levels. It works best with low contrast images, or times when the blacks are raised.
Bonus Method: High Dynamic Range Slider
While the sliders in the high dynamic range tool aren’t really designed for creating contrast, and are more often used to recover detail, you can actually increase contrast with these by using them in the opposite direction. Lowering the shadows or example will darkness’s the shadow parts of the image and have the effect of adding contrast. Similarly raising he shadow slider (rather than lowing it) will increase the bright parts, but at the expense of clipping. Put both of these together and you will have a rudimentary contrast increase, which would be sort of in an s-curve (but not exactly). I very rarely use this method, but it’s another possibility. So I guess there’s six methods then!
Bonus: Microcontrast
I should also mention micro contrast (as I’m sure someone will give out if I don’t!) and that includes Clarity and Structure. While clarity isn’t technically contrast (it’s micro contrast) it can add the effect of increasing contrast in the scene. Structure is more like adding detail than micro contrast, but it works on a similar principle. Basically both of these methods work by adding contrast to edges, and the with of the edge determines the effect. If you’re new to Capture One, it’s worth experimenting with the different clarity modes, as they can vary the effect. Anyway, like I said, it’s not really the same thing as contrast (it’s a distant cousin) but I’d be remiss if I didn’t mention it.
Conclusion
So there is all the different ways you can adjust contrast in Capture One. I’m sure there’s probably more. For example you can combine some of these features with layers and luminance masks to limit the contrast adjustment to one set of brightness values. You can use the colour tool to lighten or darken certain colours to add contrast to colours. And that is the beauty of Capture One. There are numerous options for many tasks, all a little different and by combining them with other features you can have a multitude of possibilities.
I know I only covered some of these methods in the absolute basics, but the best thing you can do to learn more about these is to play with them. Try the different tools on different images and see how they interact on your own images. By becoming familiar you can then be in the position to judge when to use what tool and how to combine them.
Try or Buy Capture One
If you don’t already have Capture One, you can download a 30 day trial now from the company’s website. If you do go to buy it, Capture One Pro is available in both subscription and perpetual licences available, in versions for all cameras, Fuji specific or Sony specific.
Note that this contains affiliate links. We get a small commission for purchases made through these links, which helps run this site.
Join our Facebook Group
If you want to discuss anything you’ve read here on my website, or saw on my youtube channel, or if you want to share images you’ve created using any of my techniques or presets, then I’ve started a new Facebook Group just for that.
FYI, The group is moderated and you must agree to the rules in order to be accepted.
Help Support the Blog
This blog is pretty much my day job now and I work to bring you my own take on photography, both tutorials and tips, as well as inspiration from my own art. I support this work, and my YouTube channel entirely either via sales of my eBooks and Lightroom presets, or the kind support of my readers. (I also have some affiliate ads). Running all this isn’t cheap, and so If you like what you see and you want to help keep this all going, there are a number of ways you can do so:
- If you’re interested in buying Capture One but haven’t yet bought your own copy yet, then by going through my affiliate link I’ll get a small commission!
- You can buy any of my Capture One Styles through my online store!
- If you’re buying anything on Amazon, you can help by using my affiliate link: Amazon US or Amazon UK.
- You can support me on Patreon. If you like what I do here and find the information useful, then you can help by subscribing to me on Patreon. As well as helping keep this blog going with even more useful news, tips, tutorials and more, members also get special Patreon only feed, which gives you behind the scenes content, as well as monthly downloads (for the top tier), for only €2 or €5 a month Stop by and check it out.
- Buy me a coffee / Tip Jar. If you want to support the blog but don't want to sign up for Patreon, you can buy me a coffee via PayPal with a one off donation to my PayPal tip jar.
You can see more of my photography and keep up to date by following me on social media and checking out my other websites: