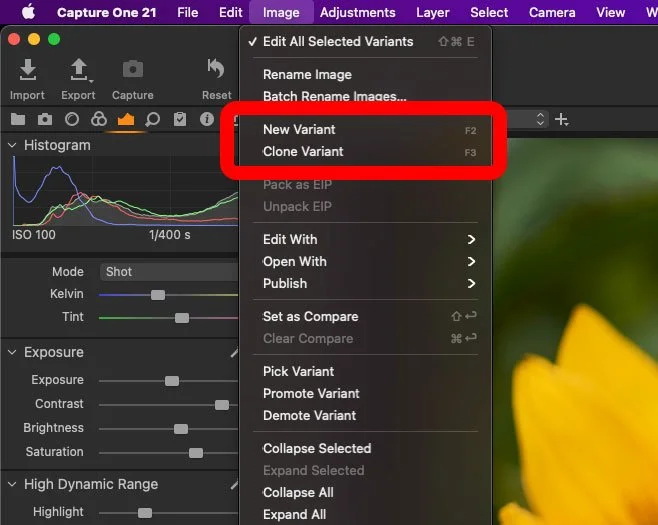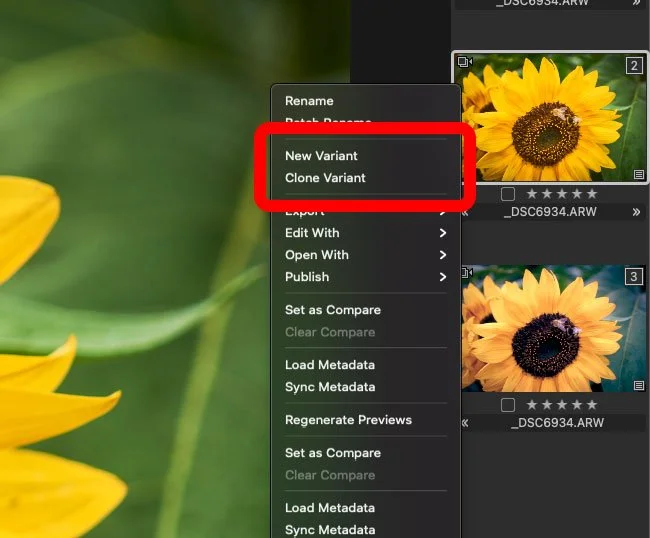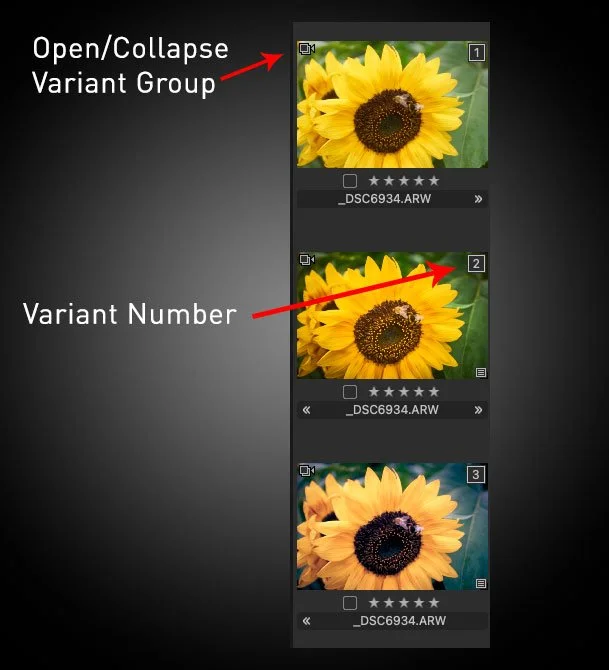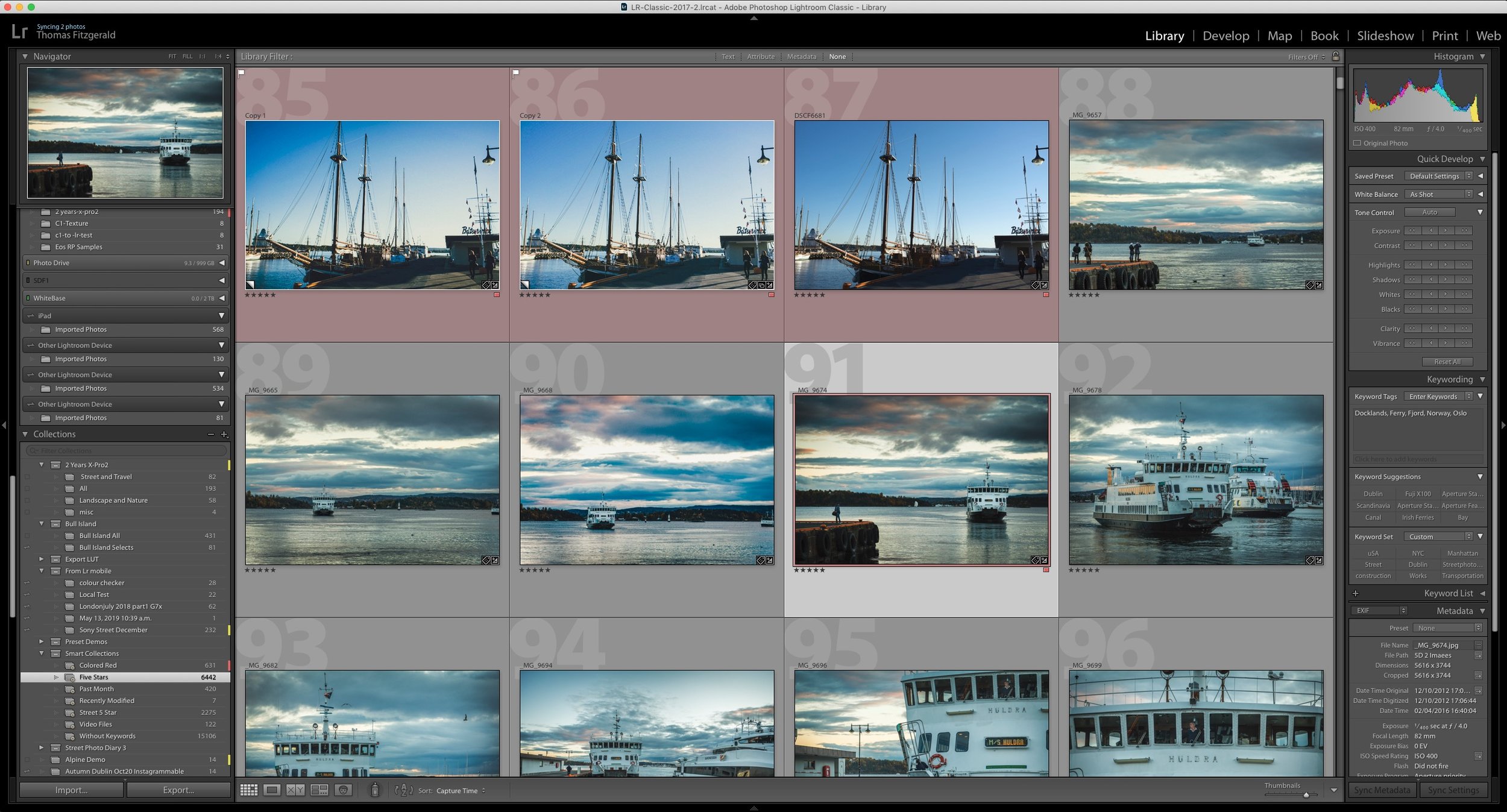Capture One Variants: An Overview for Beginners and Lightroom Switchers
In Capture One, Variants are the equivalent of what Lightroom refers to as “virtual copies”. However, if you’ve come from Lightroom, you may notice that there are some key differences. In this post, we’ll look at some of the basics of using variants in Capture One.
Everything is a variant
The biggest difference is that in Capture One, everything is technically a variant. Your original is considered a variant, and any copies of this are variants. You don’t really need to worry about this too much, but the terminology can be a bit confusing if you’re new to it. At its simplest, a variant refers to any version of your raw file (or jpeg file) inside Capture One.
When you import a file into Capture One to work on, you’re never altering the original file. You’re creating a set of instructions, or a recipe, on how to edit that file. You can keep changing that set of instructions and they’re only baked in when you export to a flat format like Jpeg or Tiff. This is the same as all raw workflow applications (like Lightroom). You can think of this set of instructions as the variant, and you can have as many variants as you want, without having to duplicate the original RAW file.
(This isn’t an official Capture One explanation by the way - it’s just my way of explaining it)
Copies and Clones
When you want to create a virtual copy of a photo in Capture One, unlike Lightroom, you’re actually presented with two options: Clone variant and New Variant. You can find these commands in the image menu, or by right clicking on a thumbnail in the browser (or the image if you have the arrow tool selected)
From the main menu
Right Click Contextual Menu
Clone Variant is the closest thing to Lightroom’s “new virtual copy” command. It makes a virtual copy of the photo that you’re working on, including any adjustments you have already made. It’s basically copying the set of instructions, or the recipe, at the point you made the copy. You can now continue to edit both variants independently.
New Variant makes a fresh set of instructions based off the original raw file. In Lightroom terms, it would be like creating a virtual copy and then resetting all the settings. This is handy if you want to start again, but not loose the edits you’ve already made.
Variant Groups
When you create variants they are grouped together with the original variant, much like a stack in Lightroom. You can collapse this group with the little arrow icon at the top left corner of the variant thumbnail in the browse. You can reorder variants within the group, but you can’t extract a variant from the variant group. They must always remain within it. This leads to some rather annoying limitations (see below).
If you have a number of variants in the group and you want to pick one to be the “cover” or the primary variant in the stack, select its thumbnail in the group and from the image menu choose “pick variant”. This will move it to the top of the stack. You can move variants up and down the stack by using the “promote variant” and “demote” variants from the range menu. You can also physically reorder them in the stack by dragging them in the browser.
Variants, Albums and Stupid Limitations
There’s one other big difference between Lightroom and Capture One when it comes to variants, or virtual copies, and it’s kind of a stupid limitation. In Lightroom, you can put any virtual copy in any collection or collection set. You can have two virtual copies, and put one in one collection and another in a different collection. For some crazy reason, you can’t do this in Capture One.
Variants are always linked together, and you can’t put them in separate albums from the primary variant, because they are always in the group. If you move a variant to an album, the original variant will be moved also. I don’t get the logic here, but it’s something you should be aware of as one of the limitations of the software. People have been complaining about this for years, but so far to no avail.
You also can’t rename a variant. Variants always retain the name of the original image, with a number to indicate their place int he variant group.
Conclusion
So there you have it, a basic primer on variants and their uses. There are undoubtedly some things about variant’s that I’ve missed in this. You can copy whole groups of variants, but the process is a bit complex. The Capture One manual actually goes into it in-depth so if you want to know more check it out.
Help Support the Blog
Buy from our affiliates
If you want to help support our blog, you can do so if you buy anything from our affiliate partners:
- Capture One Pro is available in both subscription and perpetual licences available, in versions for all cameras, Fuji specific , Sony specific or Nikon specific.
- Capture One Professional Style Kits from Capture One.
- Luminar AI is available from Skylum Software. Get a 10% discount using the following code: TFP10
- Nik Collection from DXO Labs
- DXO Photo Lab
- DXO Pure Raw
- My Amazon Photo Recommendations
- My Favourite Mac Utility Application: Clean My Mac X from MacPaw
- The VPN I use regularly - Nord VPN - Save on 2 year deal (valid at the time of posting)
If you buy through the above links, we get a small commission, which helps run this site.
Check out my Capture One Style Packs
If you’re looking for some Film Effect, or black and White style packs for Capture One, check out my Capture One styles on my Gum Road Store.
Buy me a coffee!
If you’d rather not use Patreon, but still want to say thanks or help, then you can feed my caffeine habit and buy me a coffee via PayPal with a one off donation to my PayPal tip jar.
Join our Facebook Group
If you want to discuss anything you’ve read here on my website, or saw on my youtube channel, or if you want to share images you’ve created using any of my techniques or presets, then I’ve started a new Facebook Group just for that.
Note that this post contains paid affiliate links. We get a small commission for purchases made through these links, which helps run this site.