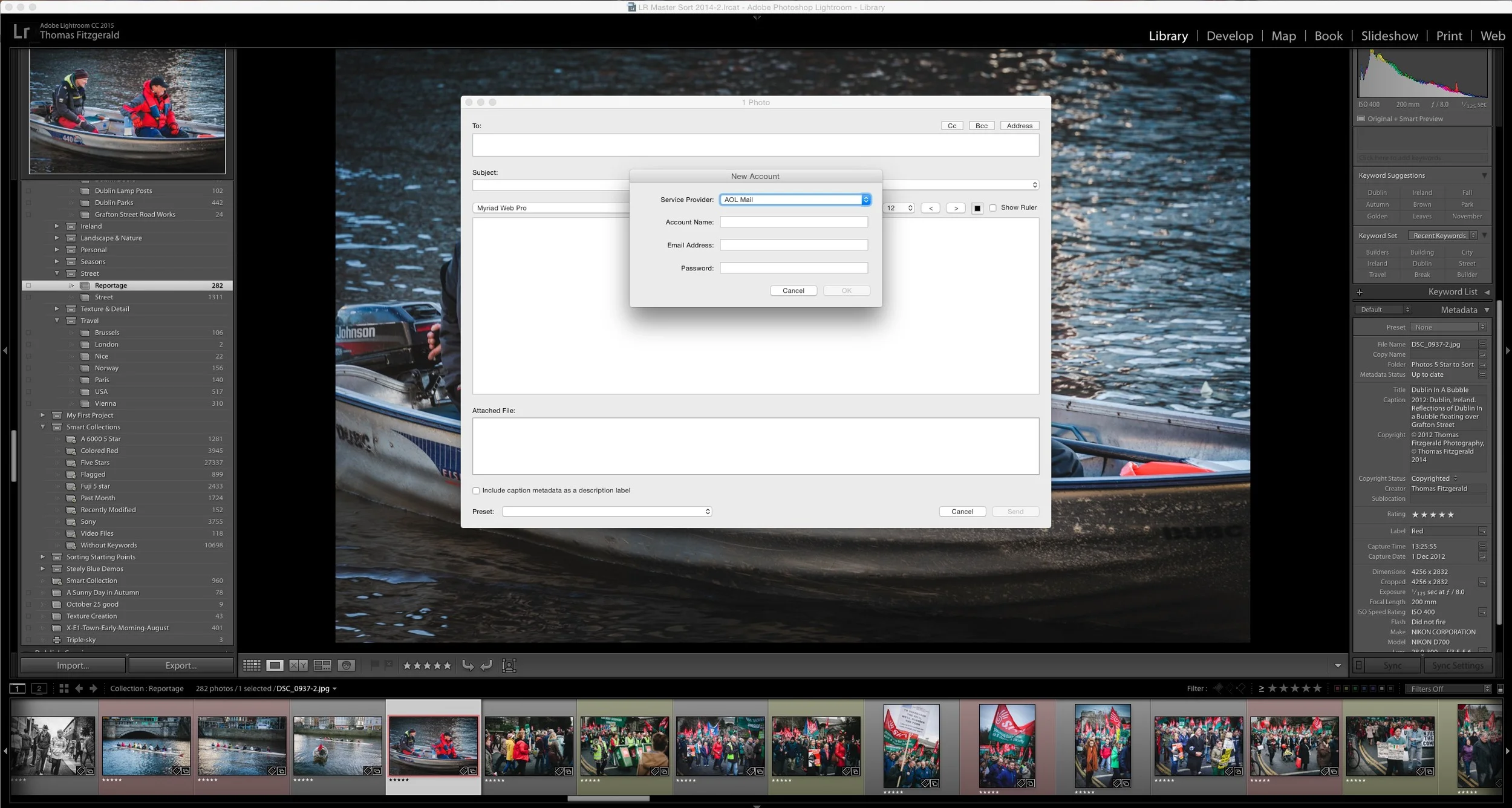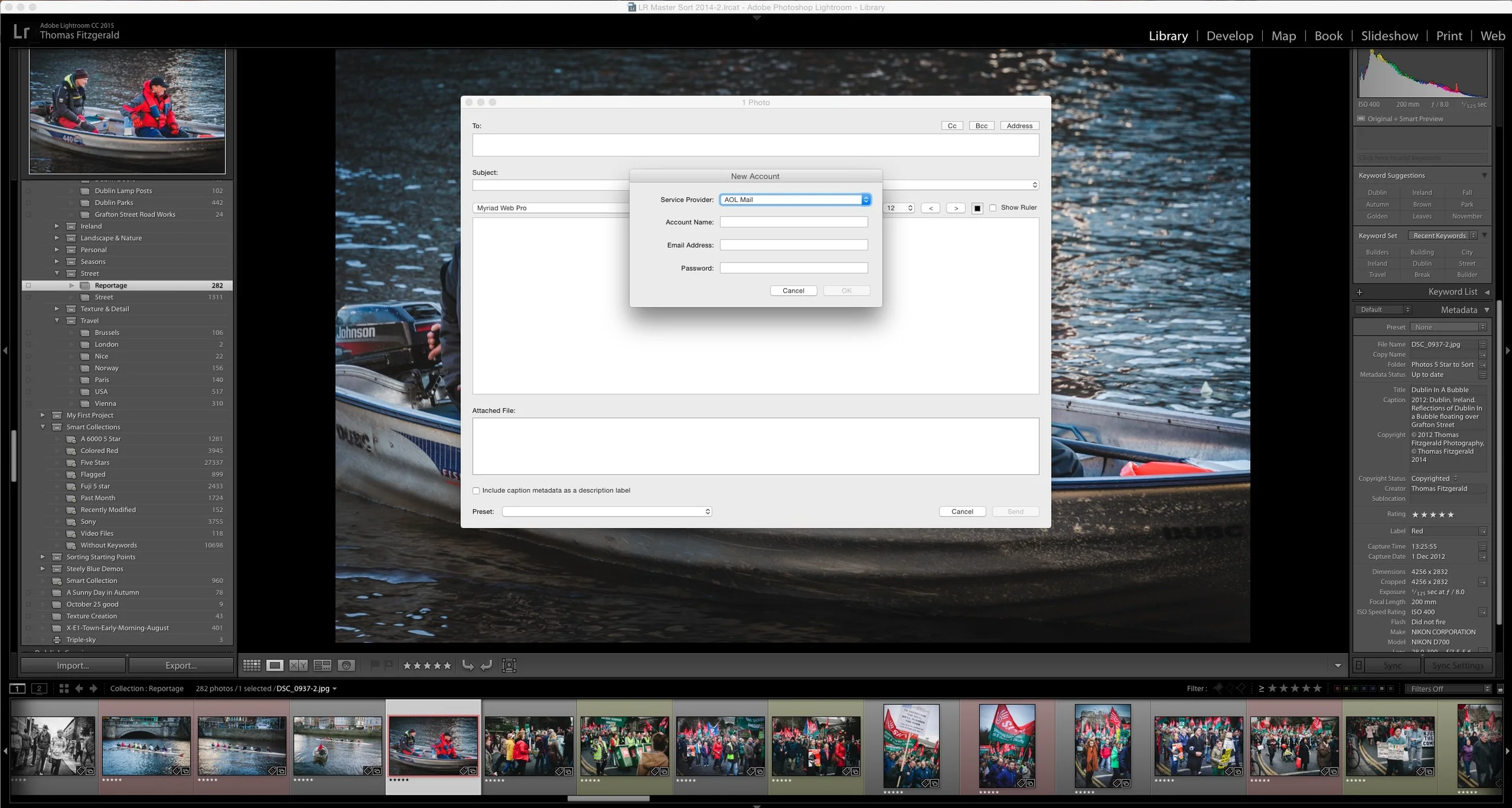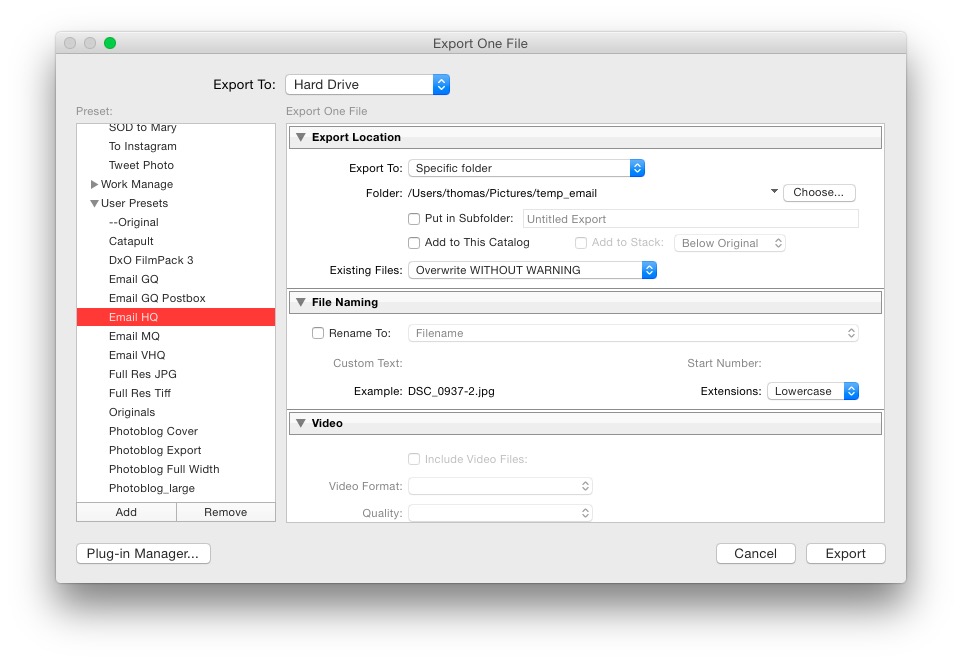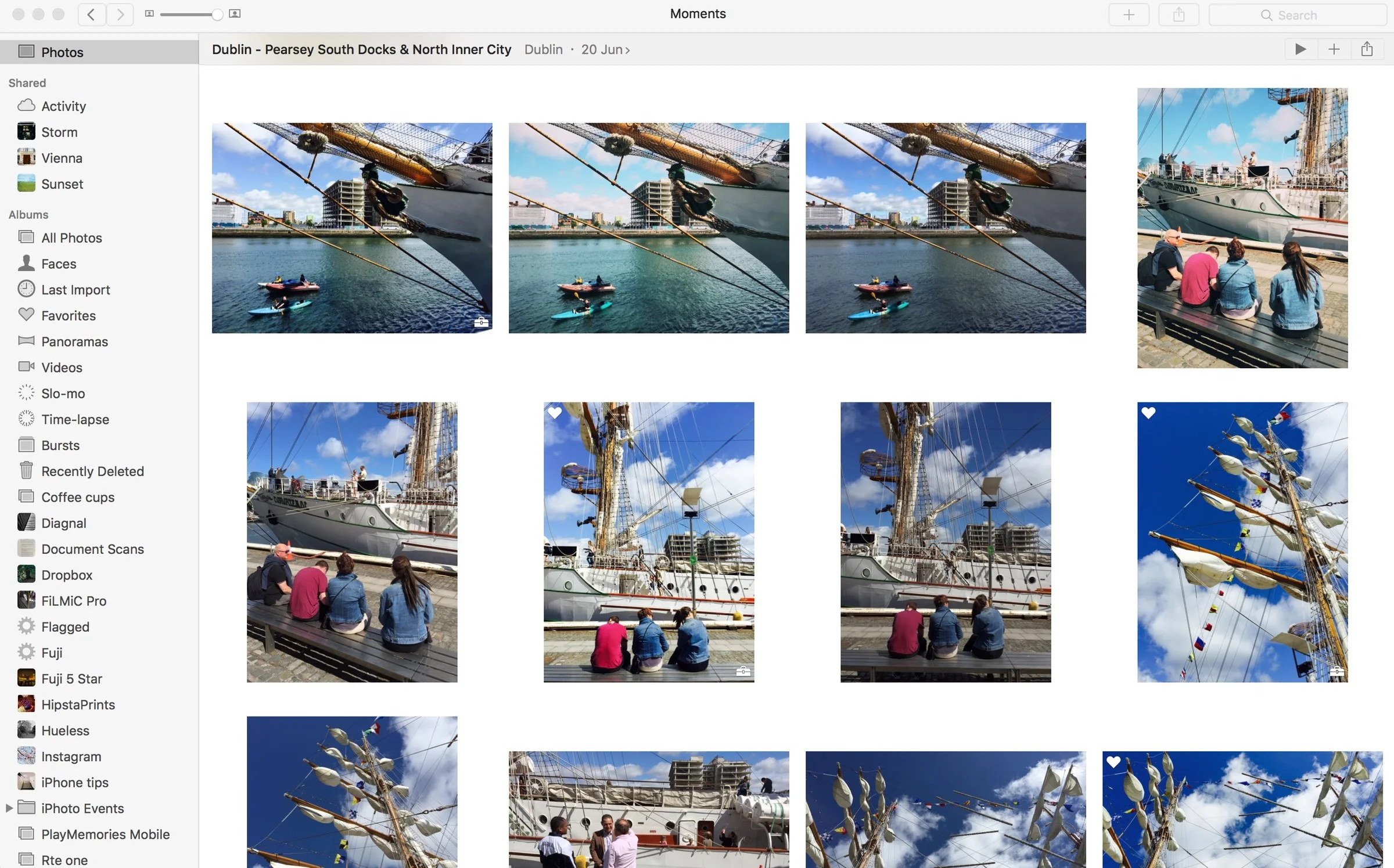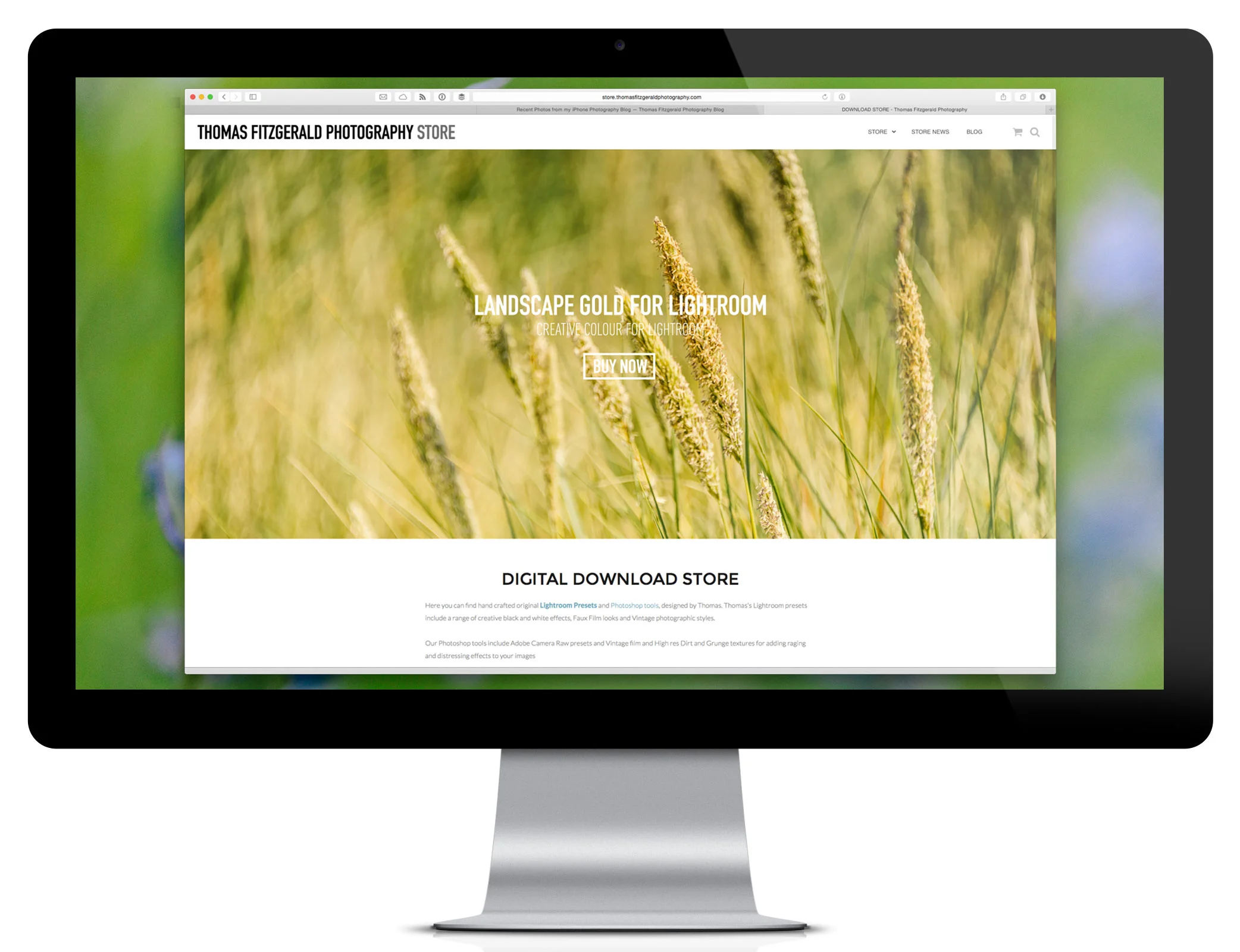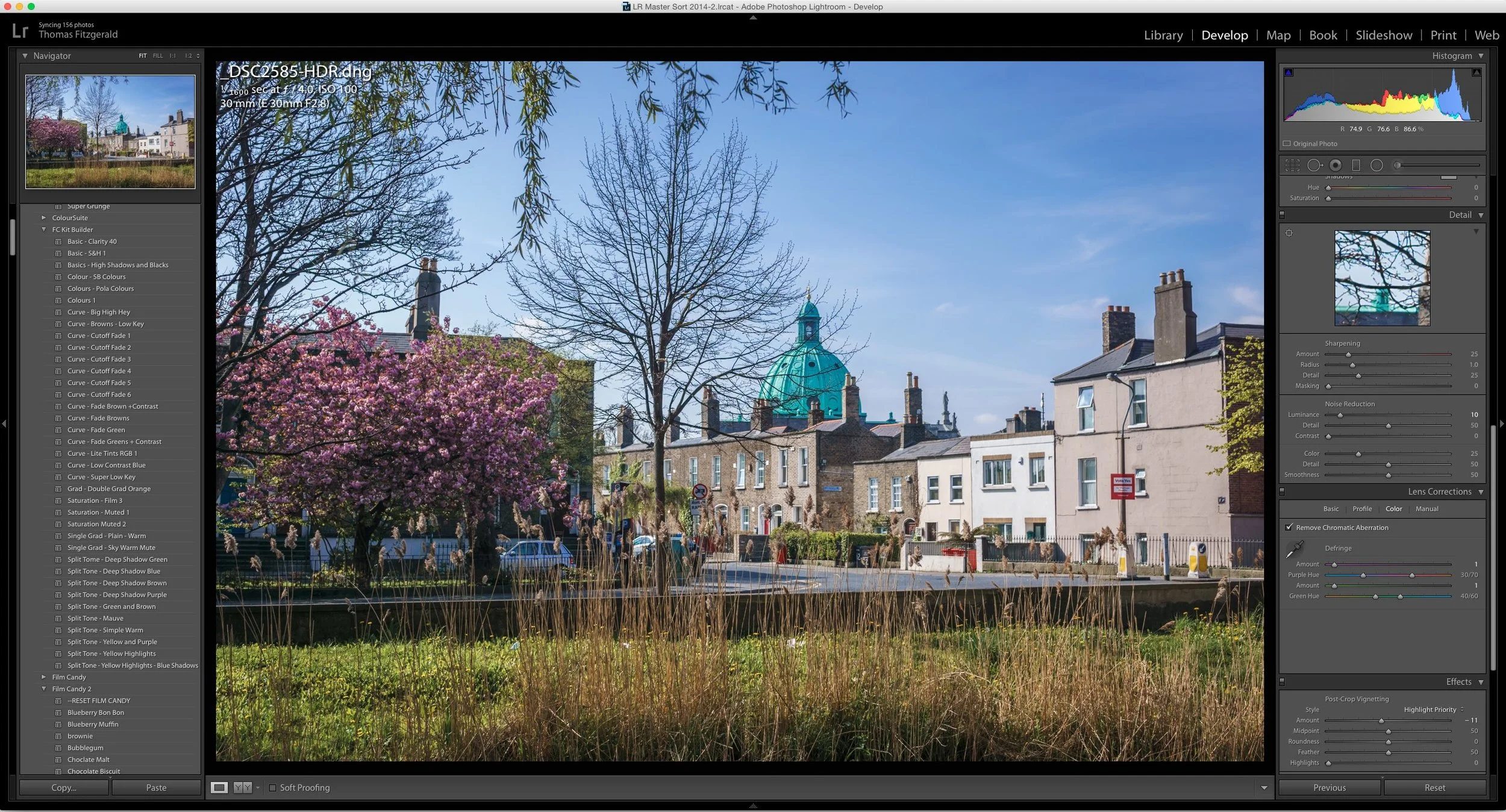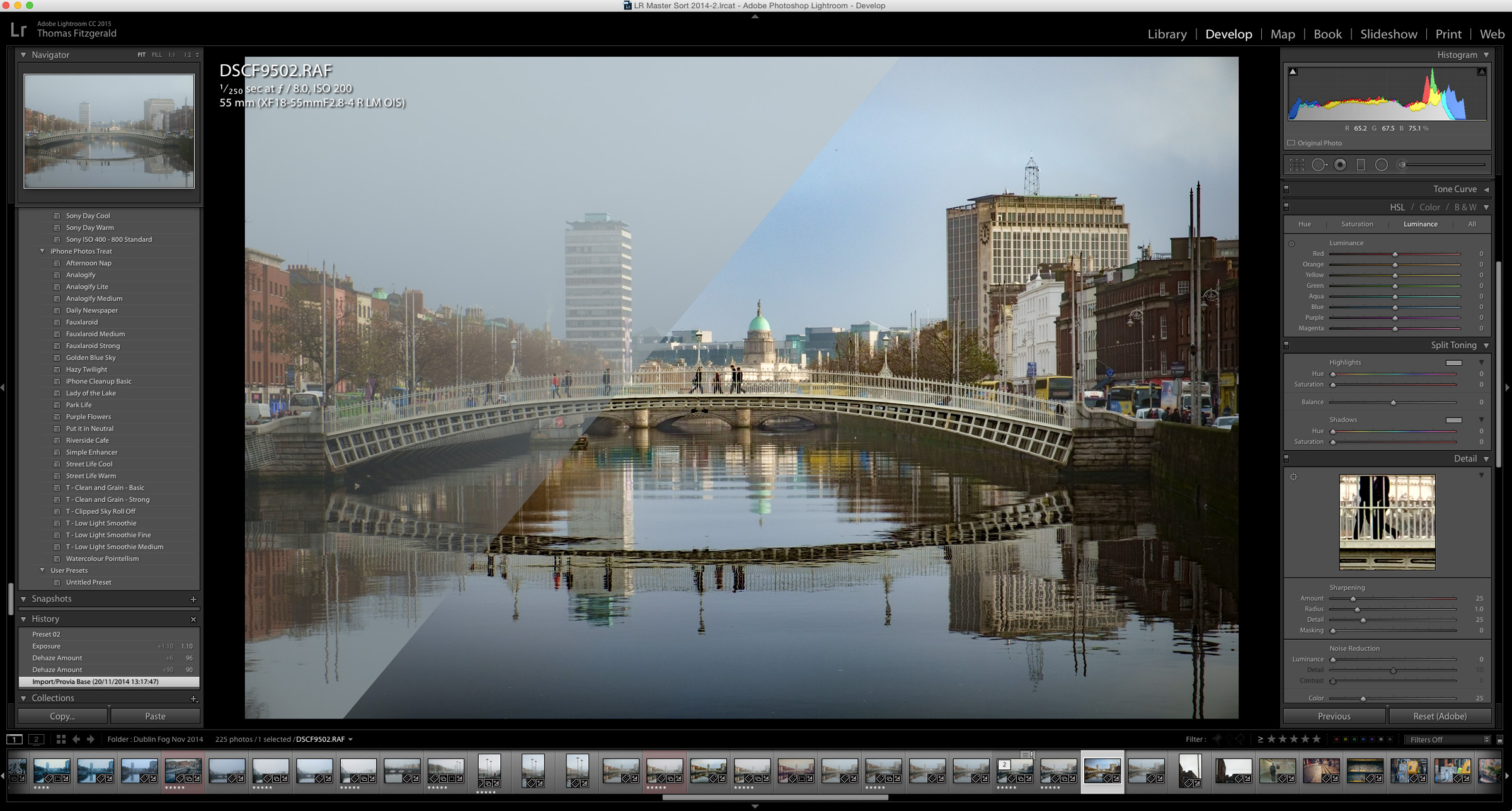Lightroom's New Email Behaviour and how to get the old behaviour back
With the latest update to Lightroom CC, 2015.1 (I'm not sure if this has changed in Lightroom 6.1) Adobe has changed the way Lightroom handles emailing images. In the past when you choose the option to email some images by using the "Email Photo(s)..." option from the menu, Lightroom would open a dialog which let you see the images you were going to email, and allow you to enter addresses if you wanted to. It would then pass the photos on to your email client which would handle the actual emailing of the images. In the latest version Lightroom now seems to include its own email sending software, and now requires you to enter the details of your mail server, and compose and send the email directly inside of Lightroom.
To be honest, I really don't like this new behaviour. First of all, I liked the old way, it worked for me. Secondly, there's no way to see emails you've previously sent, as there's no "outbox" or "sent mail" views inside of Lightroom. I realise that some people might prefer this new behaviour, and that's perfectly fine. I'm just not one of those people! Luckily, it's fairly easy to replicate the old behaviour.
What you need to do is create an export preset that exports images to a temporary folder, and then opens them in your mail app. For me, as I'm working on a Mac, my preferred client is the Apple mail application. Here's what to do.
1) Start by selecting an image to export as a test, and also so we can get the export dialog open. Choose "File>Export..." from the menu
2) If you had previously made an export preset for emailing, select that to start with. In my case I had a preset called "Email HQ". I'm going to use this. The default Lightroom one is in the "Lightroom Presets" section and is called "For Email" - You can use this too, or any other preset you want.
3) Now let's set some settings. In The Export Location set the "Export To" pop-up to a "Specific Folder". This should not be email. Set the folder to some folder you want to use as a temporary folder. Finally in the "Existing Files" pop-up, set it to "Overwrite WITHOUT WARNING". This is important. As we're only using it as a temporary folder, you don't have to worry about keeping existing images, and if you don't have this set this could get confusing with duplicates.
4) Set some of the other options you wish to set, for Size, Output Sharpening etc. Here are the settings I use in my email presets:
5) Next, and this is the important part, you need to set the "Post Processing" options. For "After Export" set it to "Open in Other Application..." Then click the "Choose..." button to select the application and choose your mail application, in this case Apple's Mail.
6) Finally, add a new preset by clicking on the "Add" button at the bottom of the preset list. Alternatively you can update your existing one by right clicking on it and choosing "Update with Current Settings".
You can now go ahead and test it with the file you had selected earlier, by pressing export, or just hitting cancel if you only want to keep the preset. From now on, if you want to email photos, choose "Export with Preset>YourEmailPreset" (where "YourEmailPreset" is what you called the preset you just created)
How well this works depends on how your email client handles images being passed to it. Apple Mail puts them all in a new message nicely. I've tried postbox in the past and it's added them as attachments. I'm not sure how well this works on Windows clients, so if anyone tries this on Windows please let me know.
Like what I'm doing? Please Check out my Photography Tools:
Lightroom Presets & Photoshop Tools Including Camera Raw Presets and Photoshop Textures
To keep up to date and never miss a story, Please sign up for our Newsletter!
Please Read The Comment Policy before Posting A comment!