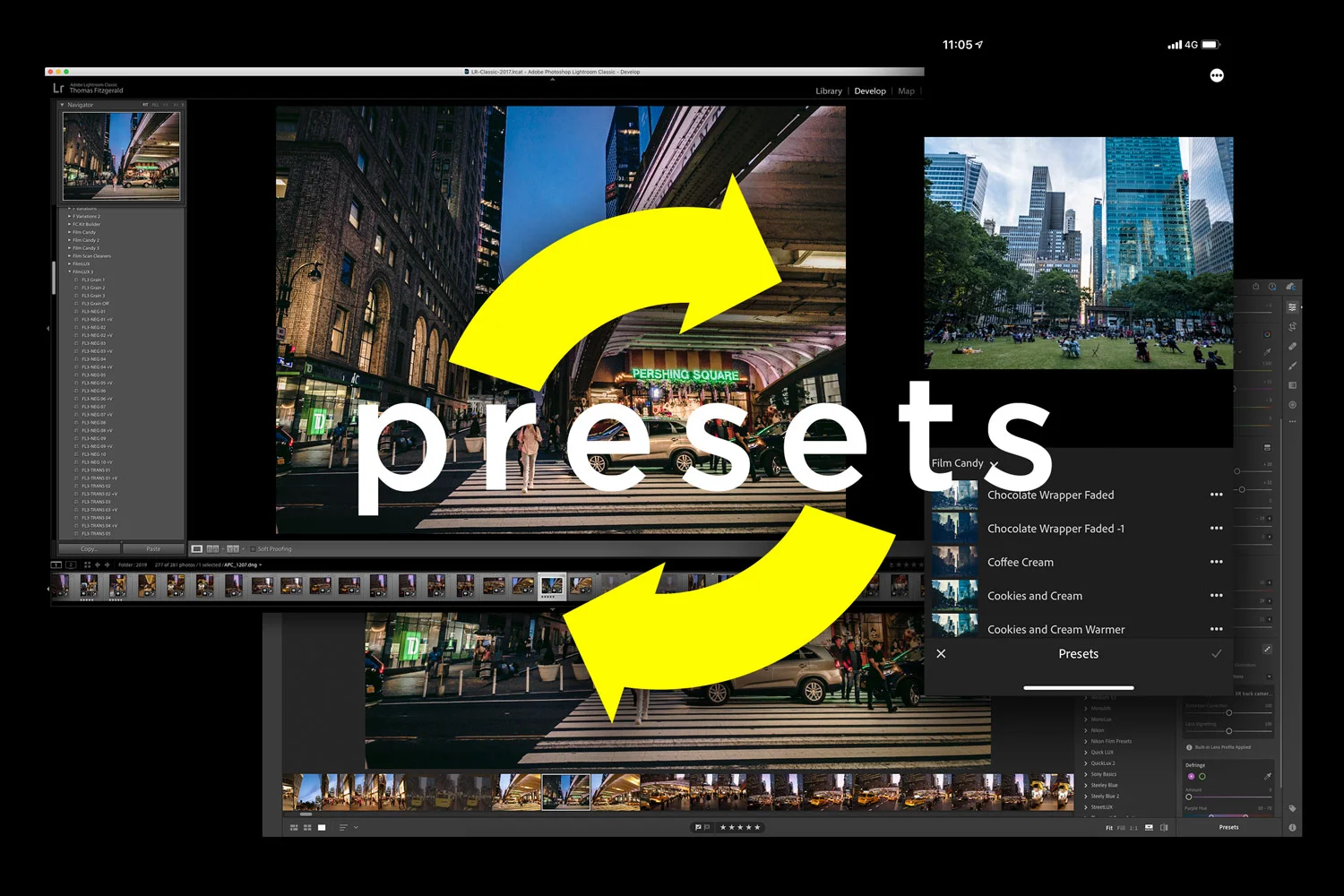Lightroom Quick Tip: Drag and Drop Behaviour
There are lots of ways to get images into and out of Lightroom. For importing, you can import from the import dialog box, or by setting up the auto import., or by synchronising an existing folder. For outputting, you can export via a variety of settings, or use one of the publishing plugins in the Library module. But what happens when you drag and drop images into or out of Lightroom?
Lightroom's drag and drop behaviour differs slightly from importing to exporting. When dragging an image onto Lightroom, it will trigger the import function. If you drag and drop from Lightroom it will export the raw file of the image you're working on. The specifics of this change depending on the situation though. Here are some of the more common situations and what happens:
(Note that these are based on the Mac version of Lightroom)
Drag and Drop An Image(s) from the Finder onto Lightroom's Dock Icon or the Application window
If you drag an image from the finder onto Lightroom's dock icon, Lightroom will launch the Import dialog box with the files enclosing folder selected as the source. The source window of the import dialog will show the entire contents of the enclosing folder of the file(s) that you dropped, but everything except the mages that you dropped onto it will be unselected and greyed out. You will still need to choose the destination (or leave them in their current location) and whether or not you want to add or copy the files, or copy as DNG. The default will be to add the file in its current location.
Drag and Drop a folder from the finder onto Lightroom's dock icon
If you drop a folder onto the dock icon, again Lightroom will open the import dialog box, and again the folder will be selected as the source. However the contents won't have anything specific selected, so therefore everything in the folder will be selected.
Drag and Drop from Lightroom to the finder
If you drag and drop from Lightroom onto the finder you will copy the raw file from its original location to whatever folder you drop onto. When dragging to the finder you need to hover over it for a second until a little Plus sign comes up on the cursor to show that you will be copying the file.
Drag and Drop from Lightroom onto another application
If you drag and drop an image from Lightroom onto another application, it will send the raw file to that application. Note that this doesn't really provide a return path in the same way that "edit with" does, but it is a quick way to send the raw file to an application, rather than using a plugin like Open Directly
Help Support the Blog
If you want to get regular updates, and notices of occasional special offers, and discounts from my store, then please sign up for the Newsletter.
All of the work I do here, and the information on this blog is done entirely free of charge and takes up quite a bit of work. I want to spend more and more time on this blog, and offer more and more of this kind of information, tips and so on, so If you like what I'm doing here and want to show support, then you can do so by buying something from my Digital Download Store
I have Lightroom Presets, Photoshop ACR Presets, Textures and e-books all available for download.
If you're a Fuji X-Trans shooter and Lightroom user, check out my guide to post processing X-Trans files in Lightroom. I also have a guide for processing X-Trans files in Capture One