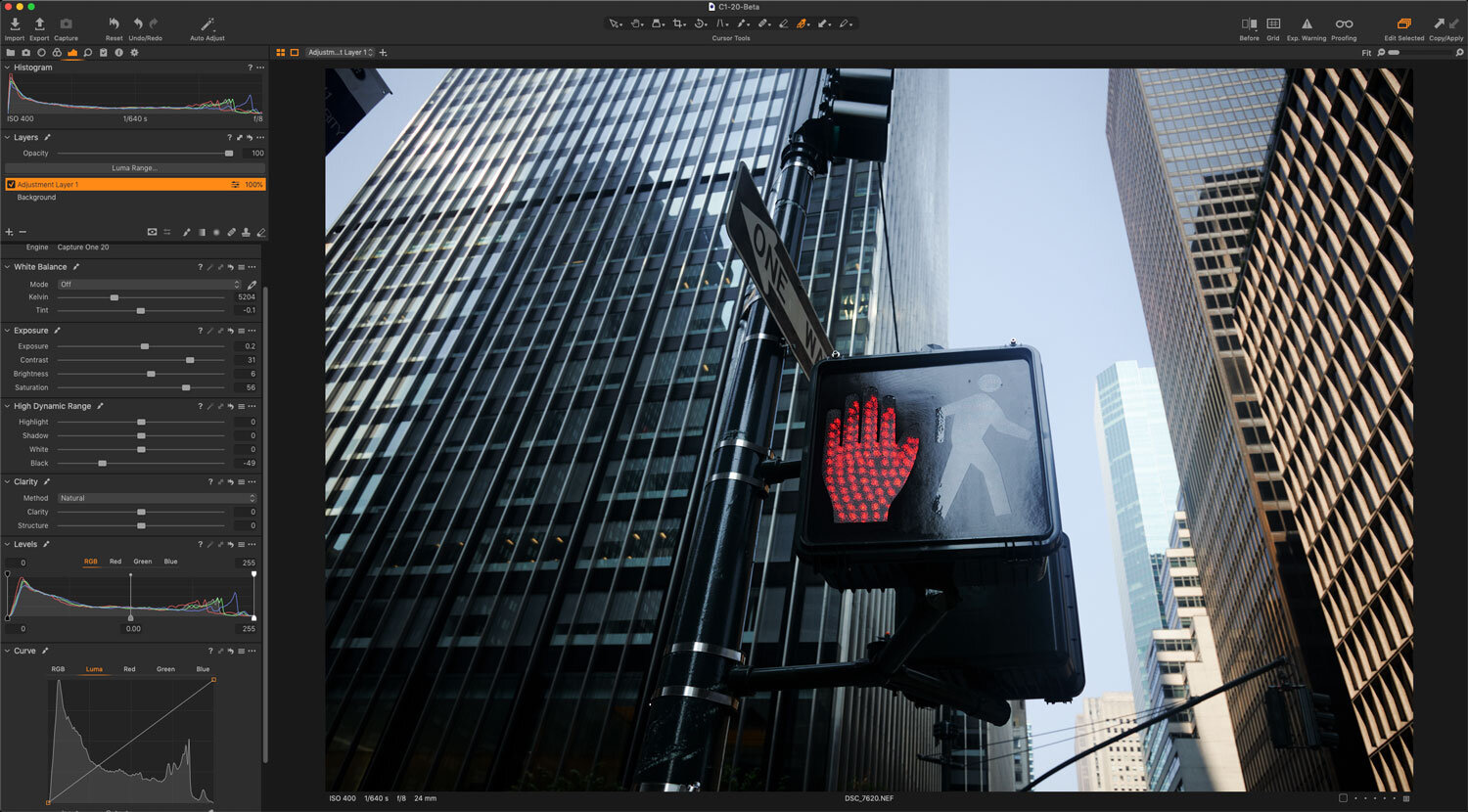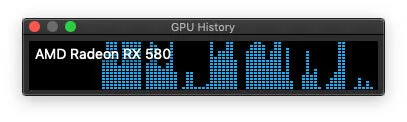How to Troubleshoot Capture One Performance Issues
One of the things that I’ve come across when corresponding with readers, is that some people seem to have major problems with the performance in Capture One, while others, like myself have never had any issues with the speed of the software. Specifically, I often see people complaining that when they move a slider they have to wait a second for the display to update. This is not the normal performance of Capture One, and so if you’re experiencing this, then something is definitely wrong.
As I get asked about this fairly frequently, I’ve been trying to come up with a solution to help people, but this has been difficult because I can’t replicate the issue myself. I am using a pretty old computer too, an 8-year-old Mac Pro, and so if there were issues with the overall performance of the software I would be experiencing them. Still, I’ve been searching for an answer, and after doing a lot of research, I’ve narrowed it down to some potential problems, and some potential solutions. Hopefully, the following tips might help someone, or at the very least, identify the root of the issue.
Please note that this article is about this very specific issue of delay in updates when editing, as it seems to be widespread but not consistent. It is not about broader speed problems with Capture One which may be to do with ram, hard drive speed and so on. I will cover these broader optimisation tips in a future post
See if Capture One is using the GPU
The only way I can get Capture One to slow down to even remotely match what people are describing is to disable the GPU. I suspect that this is probably the root cause of most people’s problems. To see if this is the case, here are a few things you can try:
1. Make sure acceleration is enabled.
The first thing to do is make sure GPU acceleration is enabled in the first place. To do this, go to the preferences and into the general tab. Under the heading for Hardware Acceleration, make sure both options are set to “Auto” and not “Never”. If they are set to auto, and you’re still not seeing an improvement, try turning them off and on again. You should also see the following text under the pop-up menus: “Capture One is using Hardware Acceleration”. If you don’t see this, then that is probably your issue.
2. Disable and reenable acceleration.
The next thing to try is turning the acceleration off and on again. (That old chestnut!) In the preferences, general tab, set both options for “Hardware Acceleration” to “Never”. Then close the preferences window. Make any adjustments on anything, just to test. If you notice a significant further degradation of the performance, then it is likely that GPU acceleration is not the issue, or at least not the only issue. However, if you notice that there is no difference, that it is still as slow, and you’re still seeing the same lag, then it’s more likely than not, your GPU is not being used, even if Capture One says it is (see previous step).
Now, go back into the preferences and turn the acceleration back to Auto. This might trigger a reset of the settings and cause it to use the GPU again. If it does, you may see a dialog come up on restart indicating that it's optimising performance. This process may take a few minutes. For good measure, quit capture one and relaunch it. If this is still not making any difference, there is one final thing we can do to rule the GPU in or out as the cause of the problem.
Check in your Activity Monitor.
The specific advice for this part is Mac only. You can do the same on Windows, but as I don’t have a PC, I’m not sure of the correct steps. If anyone wants to add them to the comments, please do.
Go to your Application folder, and into the utilities folder. Here you will find the Activity Monitor Application. Open it. With the application open, go to the menu and choose: Window > GPU History. This should open up a little mini window which should show your GPU usage over time as a blue graph.
With this open, switch back to capture one and make some adjustments. After a second, you should see the corresponding graph change in the GPU history window to indicate GPU usage. I’ve attached a screenshot (above) to show you what this should look like. If you’re not seeing anything, or very little in this window, then it’s almost certain that Capture One is not using your GPU properly.
Next, I will look at some possible solutions.
Possible Solutions
If you do narrow the issue down to the GPU not being used, then there are a few possible culprits, and things you can try to check to see if you can solve the problem. Most of these are mac-specific as I don’t know the Windows equivalents. Also, as stated at the start of this post, I can’t really test any of these myself, as I can’t replicate the problem. I know someone will probably complain that this is a waste of time, but I’m pretty knowledgeable about computers and these sorts of issues in general, and I’ve spent a good bit of time researching this, so it’s worth a shot.
Make sure you’re not using a “Scaled” resolution on a Retina Mac.
If you’re using a mac with a retina display, be that a laptop or an iMac, make sure you’re using it at the native resolution. If you’re using one of the scaled resolutions, this might be the issue. The reason for this is that when you do this on a Mac, Apple has a somewhat roundabout way of generating the display, by rasterising it at double the resolution, then scaling it down. This causes an increase in GPU usage by your computer, and so may be causing Capture One to not use it as the OS is using up too much.
So if you are using a scaled resolution, try setting your display back to the native resolution to see if it solves the issue.
Disable Graphics Switching
Some macs have both a built-in GPU as part of the intel chip, and a dedicated GPU and the software can switch between them automatically. It is supposed to use the dedicated GPU when necessary, but sometimes this doesn’t work, and it can get stuck using the lower powered integrated GPU. If this is the case, try disabling graphics switching.
To do this, go to system preferences, go to energy control panel and uncheck “Automatic Graphics Switching”. I have seen some reports that this solves the problem for some people.
Reset the Render Cache
This is another one I’ve read, but I’m not sure about. Apparently, you can force Capture One to reset its render cache which can cause problems with performance. To do this, delete the following folder:
~/Library/Application Support/Capture One/ImageCore
Note that this is the user library folder on macOS. If you’re not sure about this, then don’t try it.
On Windows, this is located at:
C:\Users\User_Name\AppData\Local\CaptureOne\ImageCore
(you can also move this to a different location, and put it back if you have issues) Restart Capture One after deleting this folder. This supposedly causes Open CL to reinitialise and re-profile your system.
As with the other things here, I can’t verify that this is a solution, as I don’t have any issues myself, but people seem to say this can fix performance problems in some circumstances.
Final Thoughts
Capture One has a tech support document that covers some of these issues, which might also help you, and it covers some of these problems for Windows Users as well.
If none of these solutions solve your problem, it’s important to let Capture One know. I know the companies support isn’t brilliant, but the more bug reports they get the more they’re likely to fix any issues. I see loads of people moaning about issues on forums, but they never contact support. Even if you don’t get a satisfactory response, at least it’s another issue logged.
Help Support the Blog
Patreon
If you like what you see here and you find this useful, then you can help support this blog and help me keep making great content like this by supporting me on Patreon for as little as $1 a month. There are a number of options available with different rewards, such as behind the scenes content, special Patreon only videos and more. Check out my Patreon Page for more details, and a big thanks to everyone already supporting this blog on Patreon.
Buy me a coffee!
If you’d rather not use Patreon, but still want to say thanks or help, then you can feed my caffeine habit and buy me a coffee via PayPal with a one off donation to my PayPal tip jar.
Lightroom Presets and Capture One Styles
If you use either of these applications, then check out my range of custom made Looks in the form of presets for Lightroom, and Styles for Capture One.
Join our Facebook Group
If you want to discuss anything you’ve read here on my website, or saw on my youtube channel, or if you want to share images you’ve created using any of my techniques or presets, then I’ve started a new Facebook Group just for that.
Note that this post contains paid affiliate links. We get a small commission for purchases made through these links, which helps run this site.