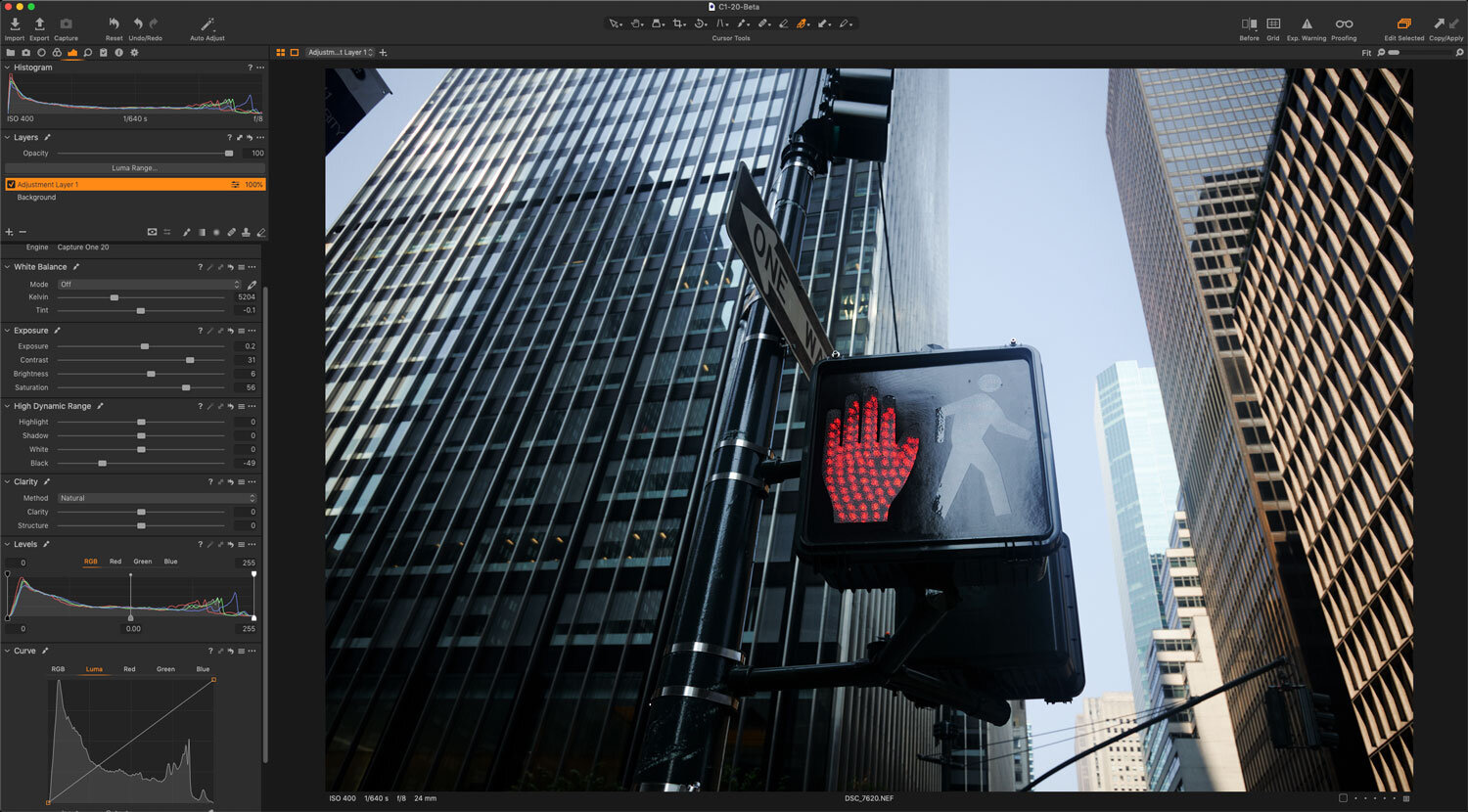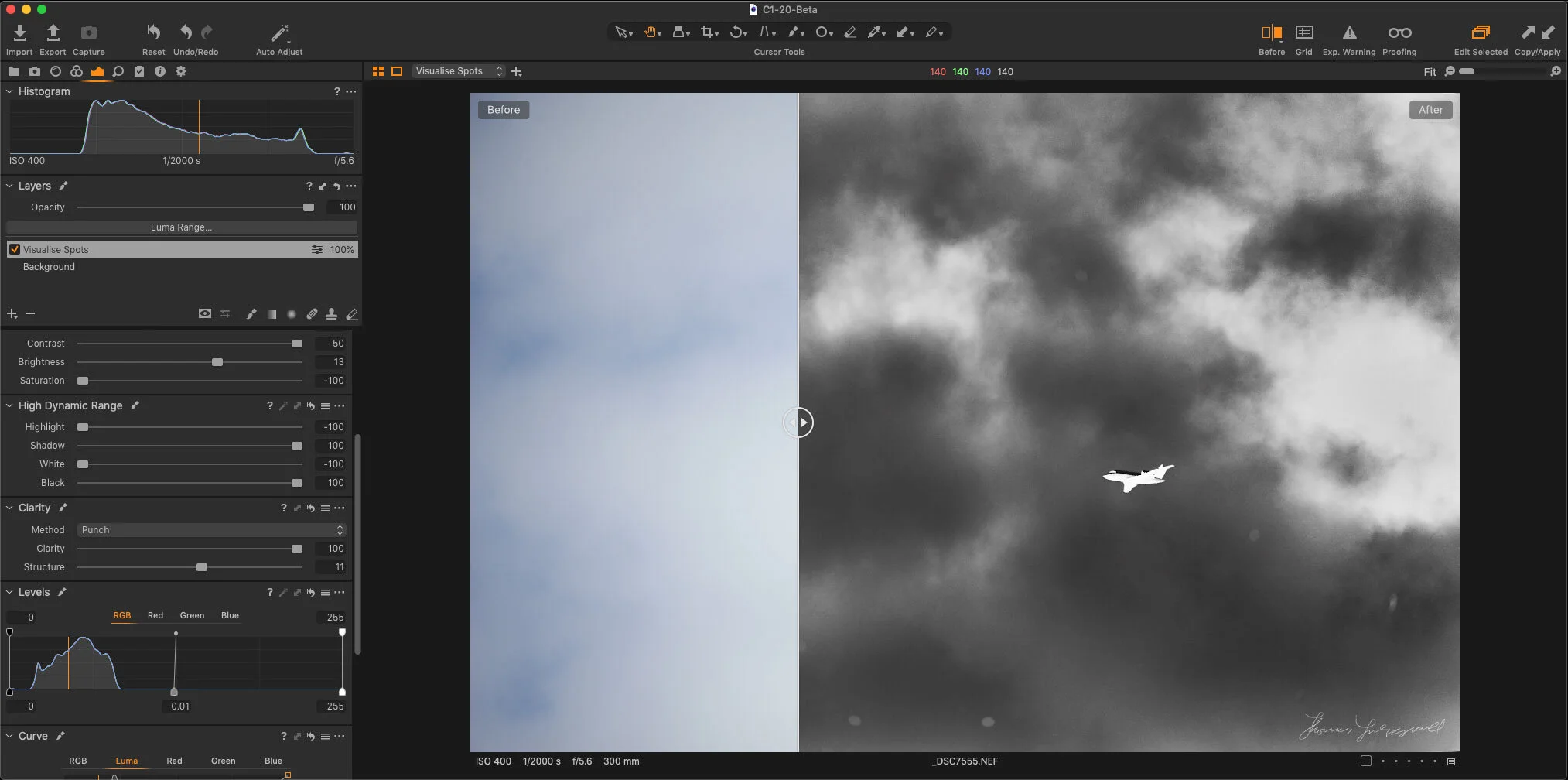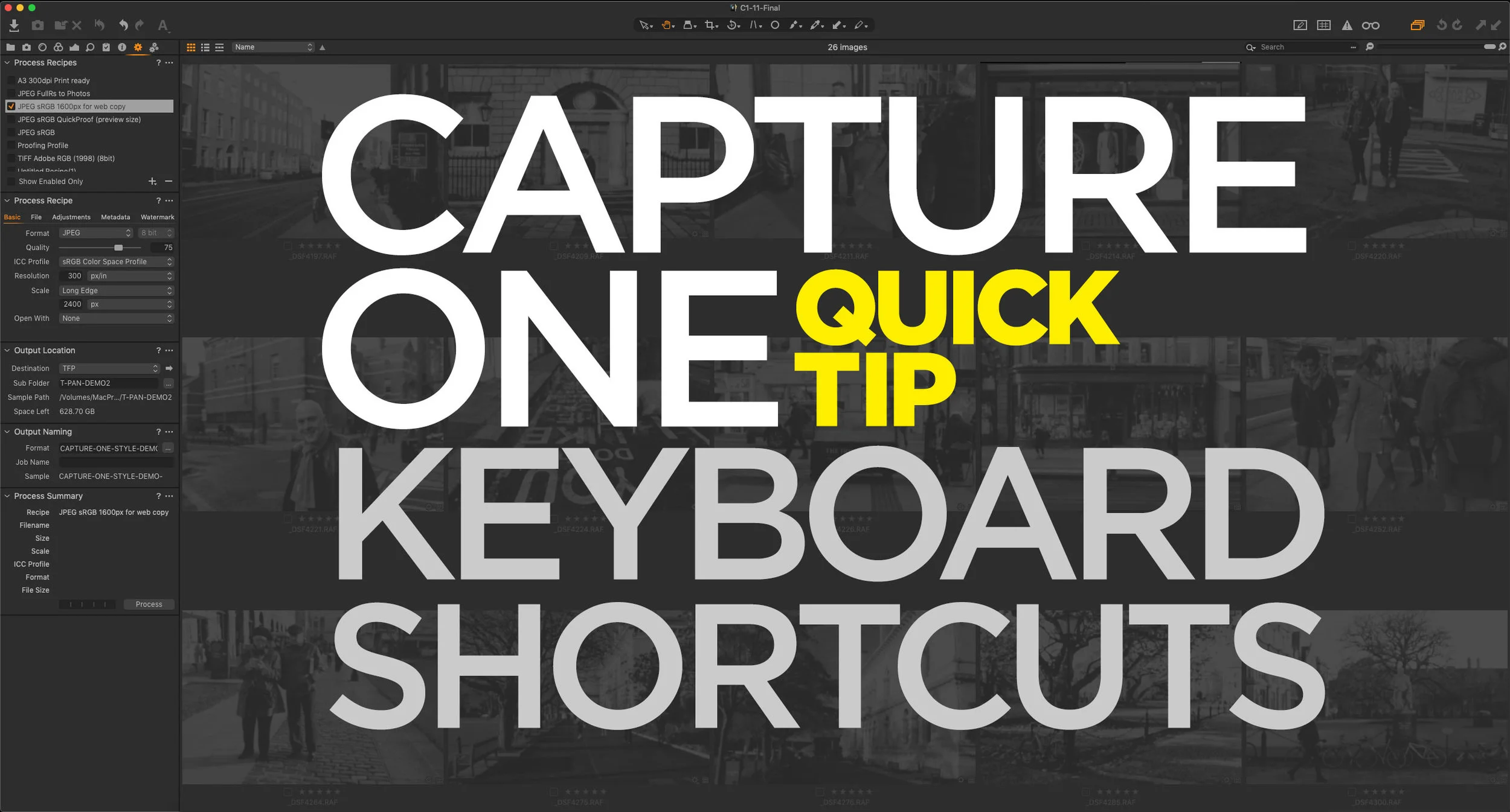Capture One Quick Tip - How to see before and after on individual Adjustments
Here’s a quick Capture One tip for you to start your week! With the latest version of Capture One, the company added a new before and after method, which can be accessed by pressing the Y key. This will give you a complete before and after on all adjustments, but what if you only want to see the effect of temporarily resetting one adjustment? In other words, what if you want to see a before and after view for a single panel? Well, this is pretty easy in Capture One.
You can actually do a before and after on almost any tool in Capture One, but it may not be immedietly obvious how to do this. It’s actually straight forward though. Almost all tools have a reset button. You can see it in the screenshot below, but if you hold down the option key and click and hold on the reset button, it temproarily resets the adjustment while you’re clicking on it. This gives you a way to see what your image will look like with that particuylar adjustment temporarily reset.
This works on almost all tool panels in Capture One
Proior to version 13.1 (Capture One 20 13.1) this was alo the method for viewing before and after on the overall image. You would hold down the option/alt key and click and hold the overall reset button to see a before and after view. If you are using an older version of Capture One, this is how you see before and after. This changed in the latest version to the new method, which is to use the new button on teh toolbar, or the “y” key.
Help Support the Blog
Patreon
If you like what you see here and you find this useful, then you can help support this blog and help me keep making great content like this by supporting me on Patreon for as little as $1 a month. There are a number of options available with different rewards, such as behind the scenes content, special Patreon only videos and more. Check out my Patreon Page for more details, and a big thanks to everyone already supporting this blog on Patreon.
Buy me a coffee!
If you’d rather not use Patreon, but still want to say thanks or help, then you can feed my caffeine habit and buy me a coffee via PayPal with a one off donation to my PayPal tip jar.
Lightroom Presets and Capture One Styles
If you use either of these applications, then check out my range of custom made Looks in the form of presets for Lightroom, and Styles for Capture One.
Join our Facebook Group
If you want to discuss anything you’ve read here on my website, or saw on my youtube channel, or if you want to share images you’ve created using any of my techniques or presets, then I’ve started a new Facebook Group just for that.
Note that this post contains paid affiliate links. We get a small commission for purchases made through these links, which helps run this site.