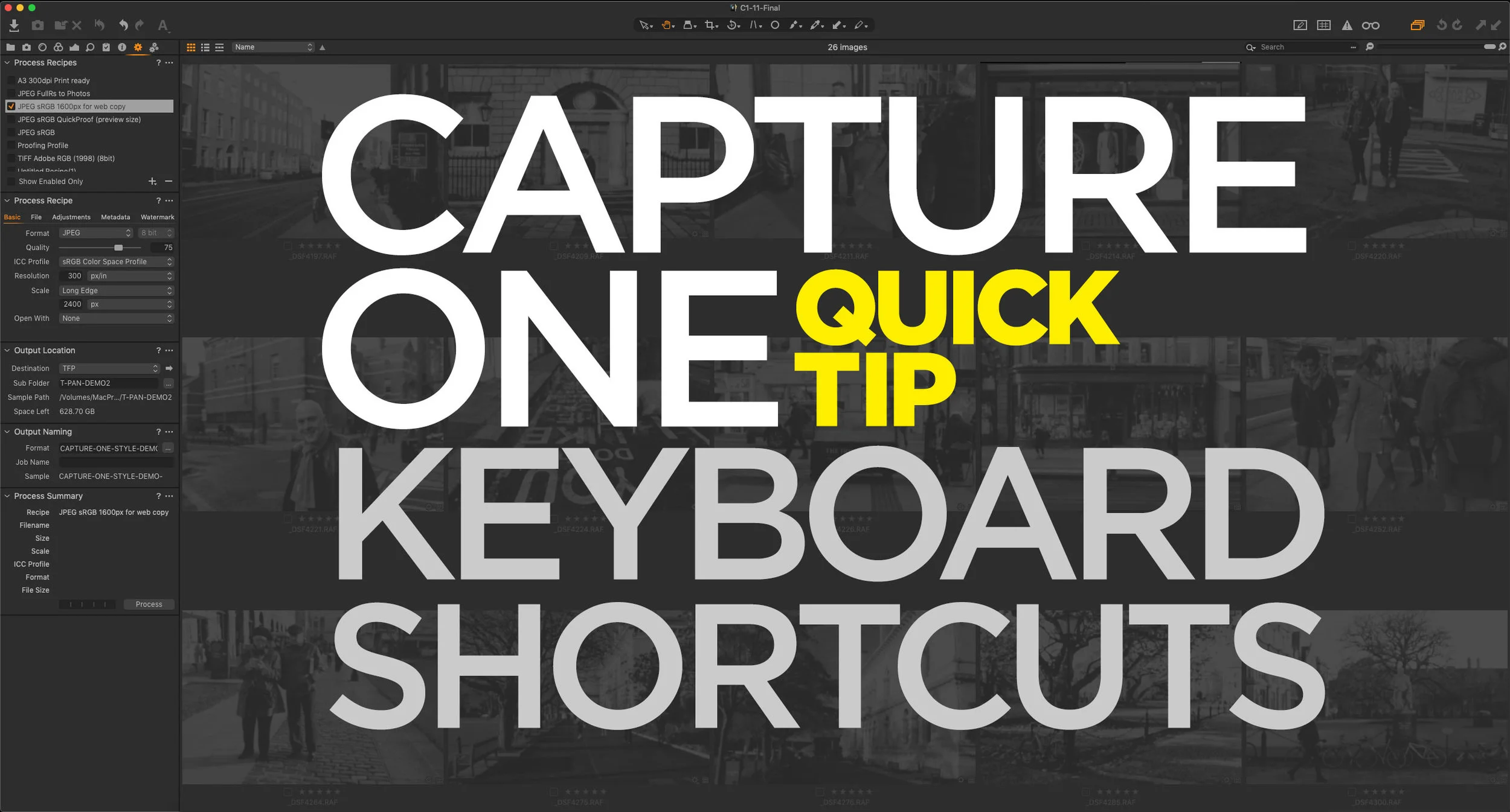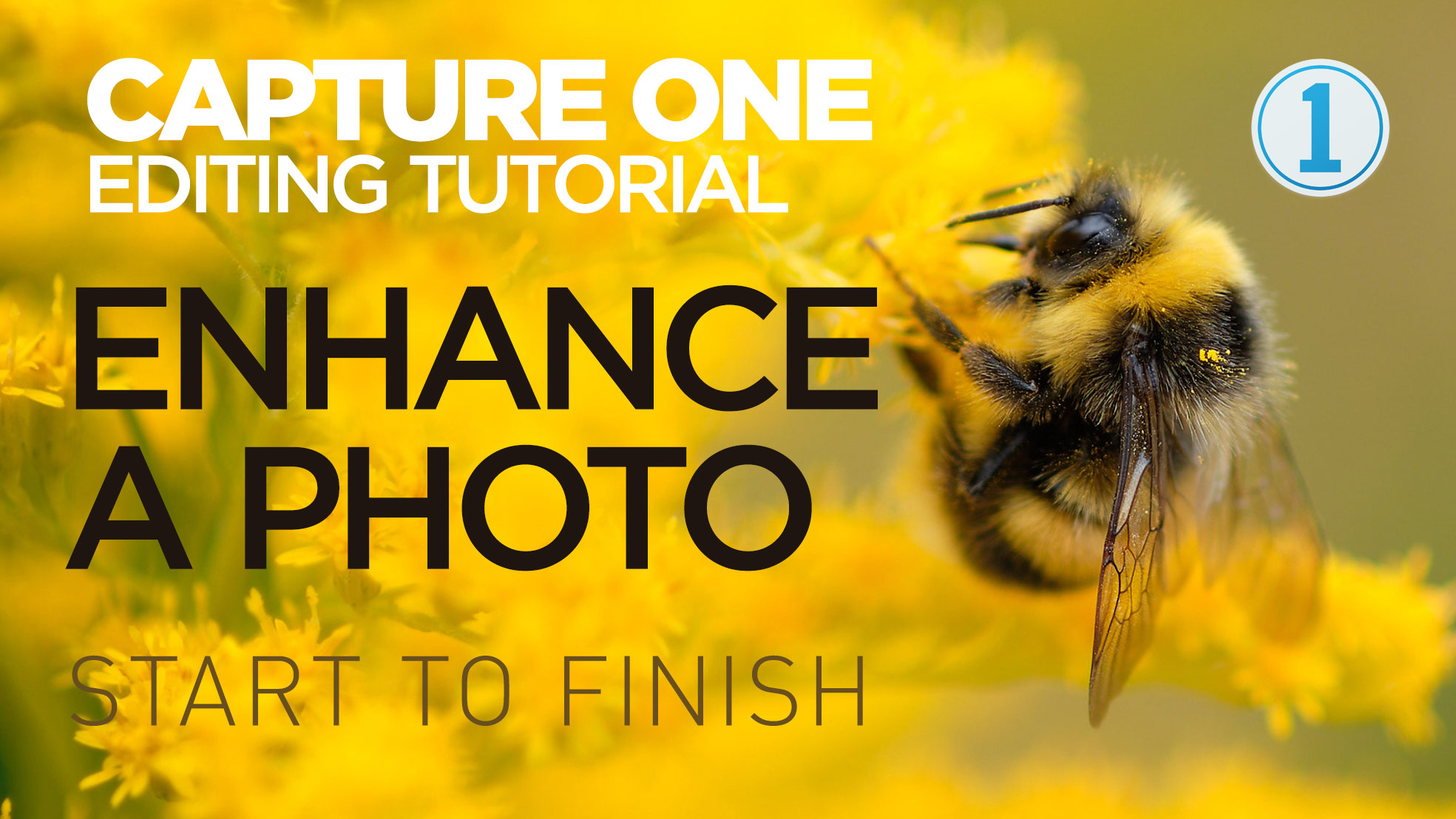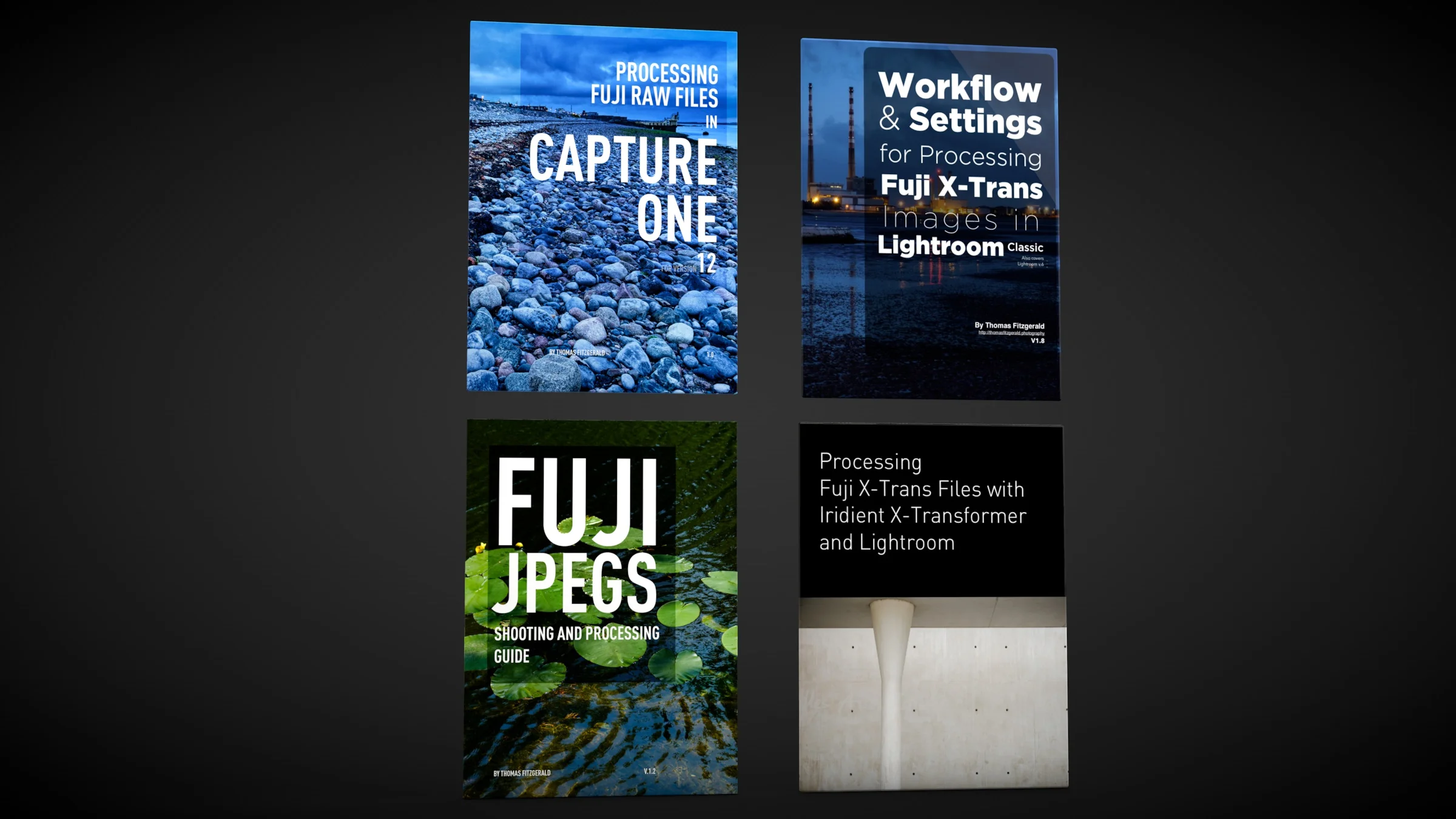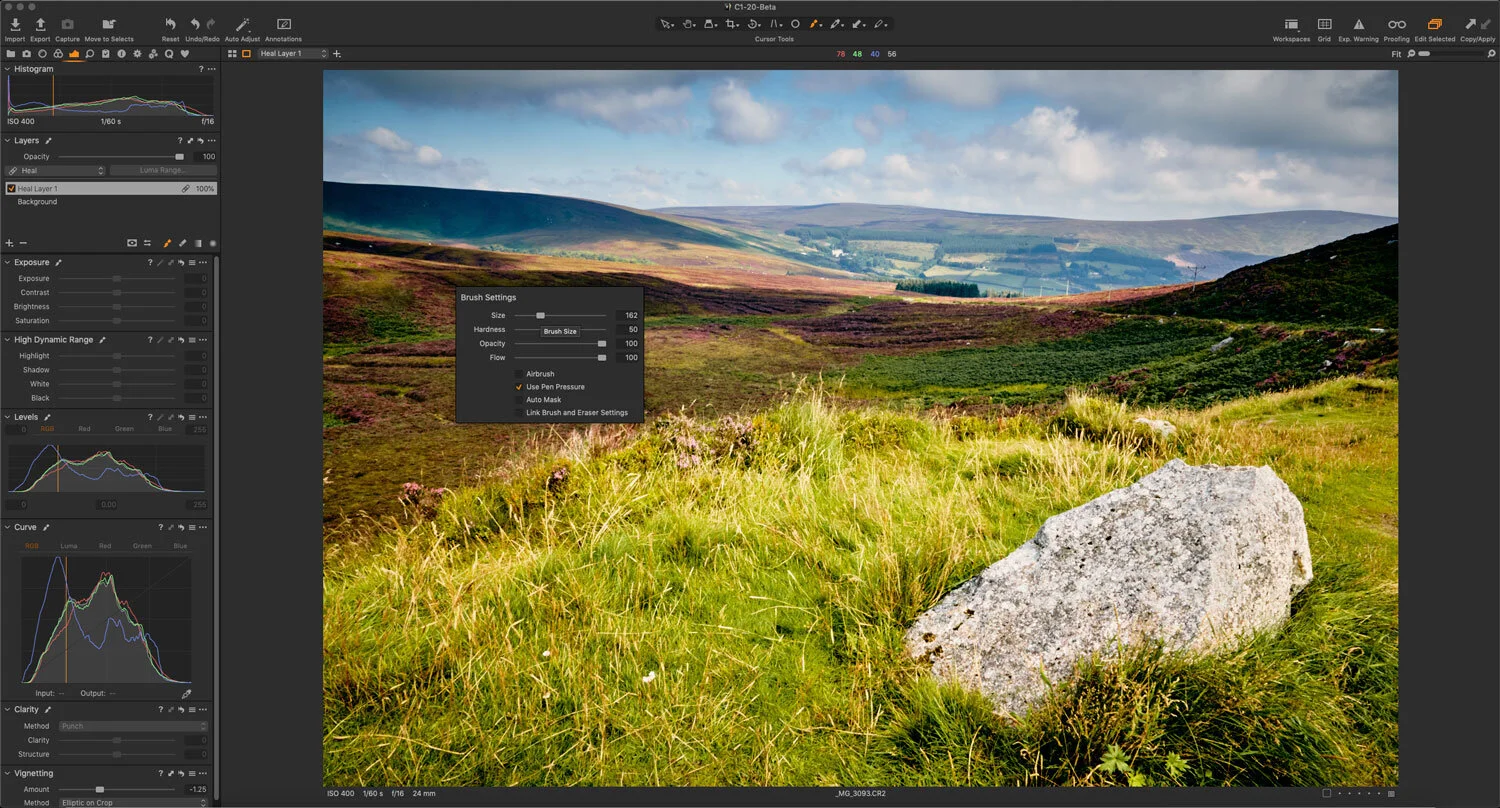Capture One Quick Tip: Simulate Lightroom’s “Grid” Mode Keyboard Shortcut
This is a really specific and kind of nerdy tip, but I’ve found that this helps me speed up my workflow in Capture One considerably. If you’re used to Lightroom, you may be used to switching between the grid and develop modules using the “G” and “D” keys. I do this all the time, when I’m working on a project, and I want to jump to different Images. I find it easier than scrolling up and down the film strip at the bottom of the develop module. To do this in Capture One, you show and hide the viewer. There is a keyboard shortcut for this already, but it’s hard to remember and physically awkward to press. Luckily it’s easy to change.
The default keyboard shortcut to show and hide the viewer is Command + Option + V. This requires bending your hand a weird way to do it with one hand, or using two hands. For me this is something I use a lot, and because I also still use Lightroom a fair bit, I decided to change this to the “G” key to match Lightroom. You don’t need the “D” key because there are no separate modules in Capture One, so you’re really just toggling the main viewer on and off.
Changing the keyboard shortcuts in Capture One is fairly simple, but it does require a couple of steps.
Here’s what to do…
Step1: Go to the keyboard editor
To bring up the keyboard shortcut editor go to: Edit > Edit Keyboard Shortcuts
Step 2: Create a new Set
Before you can change the keyboard shortcuts, you need to create your own set. To do this click on the + button at the top right of the interface, and when the dialog opens, enter a name for your set.
Step 3: Search for the “Show/Hide Viewer” command
Next we need to find the right command to change. The menu item we’re looking for is called “Show/Hide Viewer”, so to find this quickly, just type “viewer” in the search field.
Step 4: Enter a new shortcut
Now we can enter a new keyboard shortcut for this command. In the “key” field type the shortcut you want to set. In this case it will be the letter “G”. This will now tell you that the G key is already assigned to the Gradient tool, and that the existing shortcut will be lost if you proceed. If you don’t want to just press escape to abort. You can always reassign the Gradient tool to something else like Command + G (this is unassigned in the default set)
Once you do this and close the window you’re done. The G key will now switch between a full window viewer and a thumbnail grid, and in my opinion is much easier to use than the default shortcut.
Join our Facebook Group
If you want to discuss anything you’ve read here on my website, or saw on my youtube channel, or if you want to share images you’ve created using any of my techniques or presets, then I’ve started a new Facebook Group just for that.
Help Support the Blog
This blog is pretty much my day job now and I work to bring you my own take on photography, both tutorials and tips, as well as inspiration from my own art. I support this work, and my YouTube channel entirely either via sales of my eBooks and Lightroom presets, or the kind support of my readers. (I also have some affiliate ads). Running all this isn’t cheap, and so If you like what you see and you want to help keep this all going, there are a number of ways you can do so:
- If you’re interested in buying Capture One but haven’t yet bought your own copy yet, then by going through my affiliate link I’ll get a small commission!
- You can buy any of my Capture One Styles through my online store!
- If you’re buying anything on Amazon, you can help by using my affiliate link: Amazon US or Amazon UK.
- You can support me on Patreon. If you like what I do here and find the information useful, then you can help by subscribing to me on Patreon. As well as helping keep this blog going with even more useful news, tips, tutorials and more, members also get special Patreon only feed, which gives you behind the scenes content, as well as monthly downloads (for the top tier), for only €2 or €5 a month Stop by and check it out.
- Buy me a coffee / Tip Jar. If you want to support the blog but don't want to sign up for Patreon, you can buy me a coffee via PayPal with a one off donation to my PayPal tip jar.
You can see more of my photography and keep up to date by following me on social media and checking out my other websites: