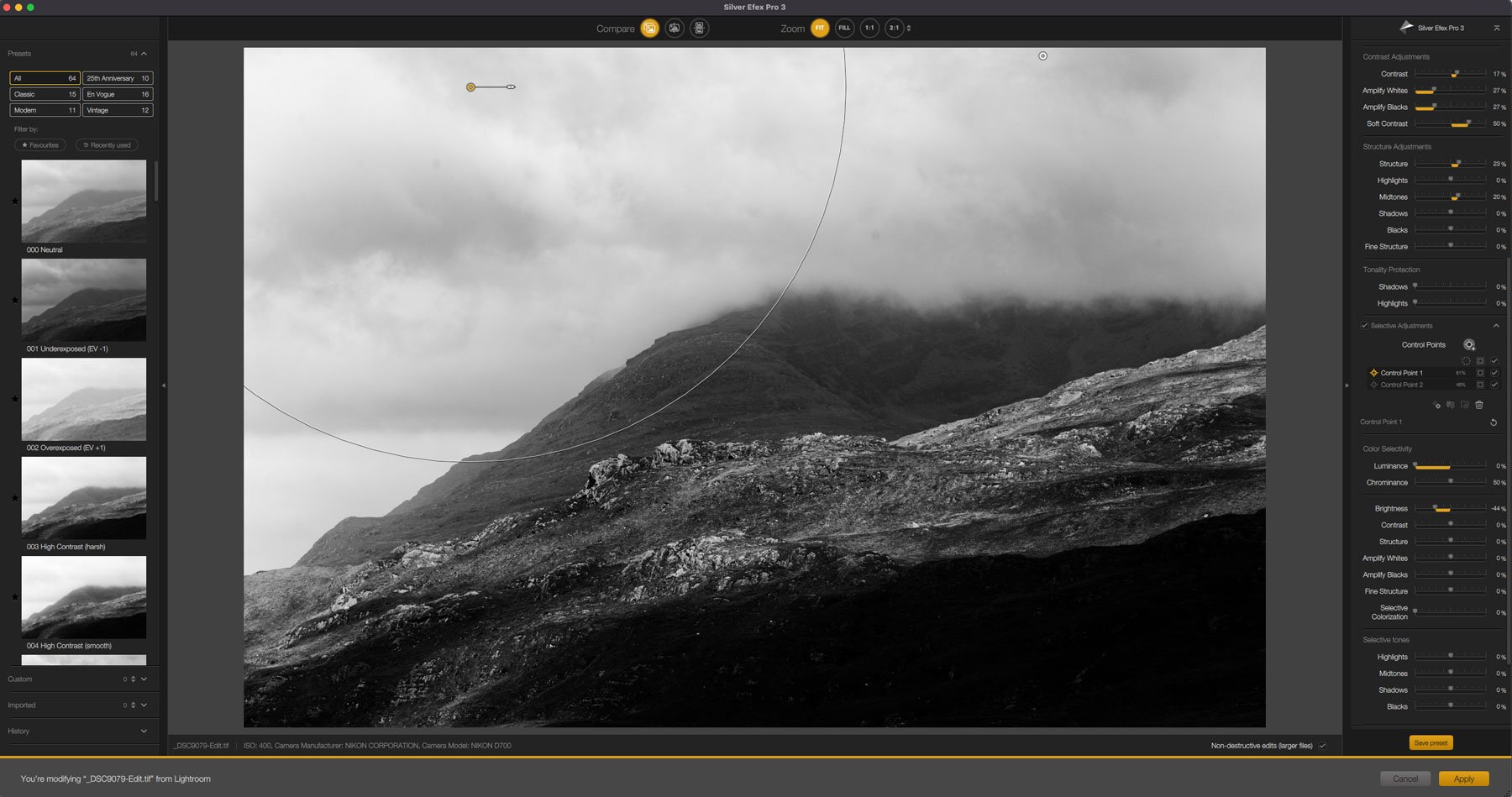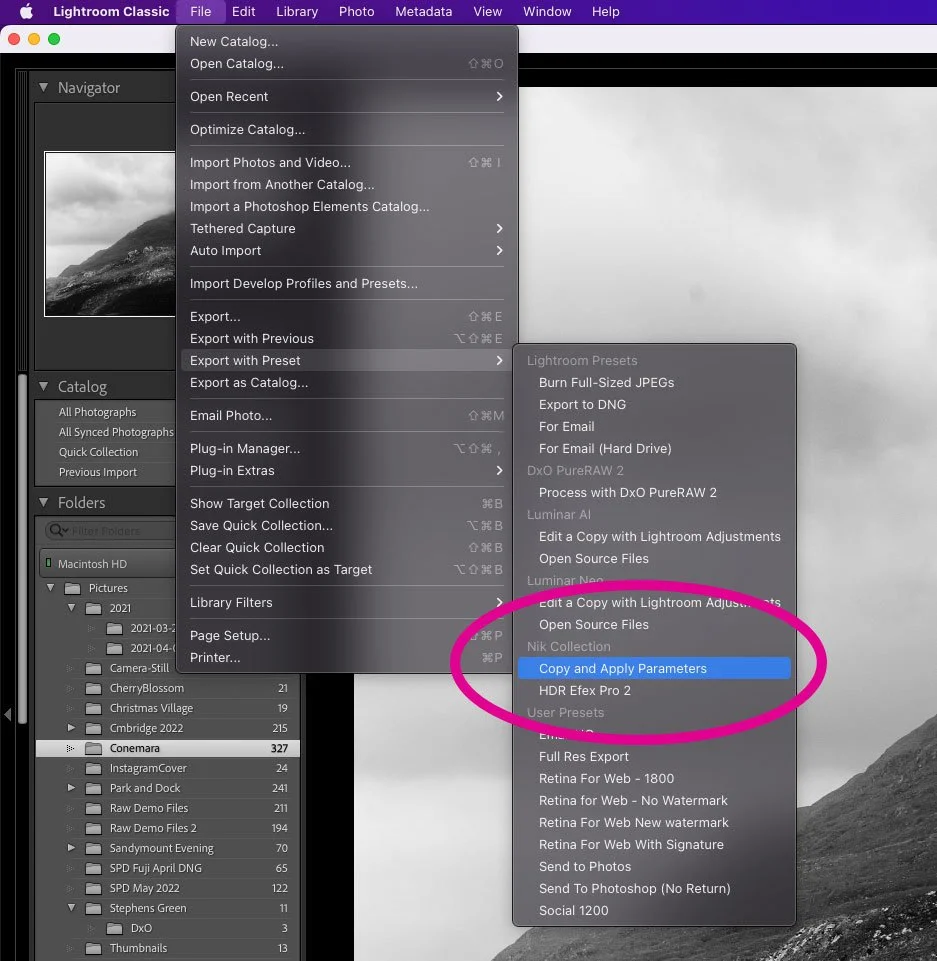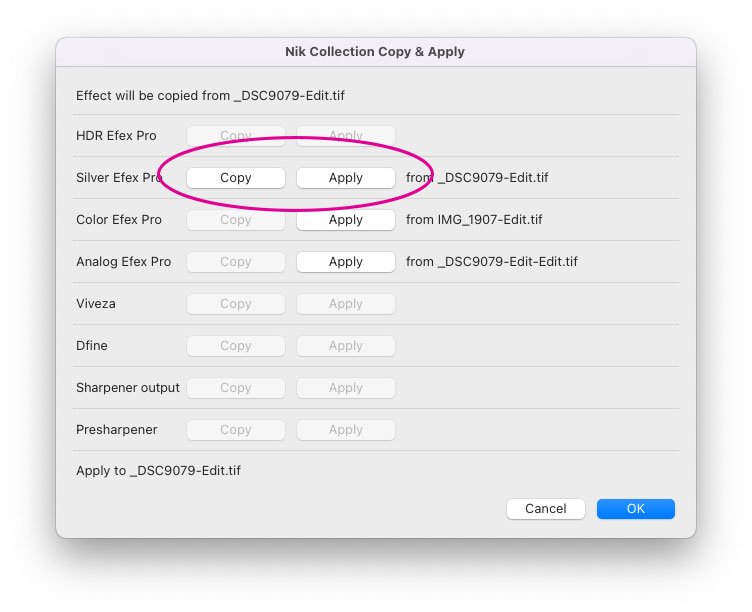Cool Feature of the Nik Software Suite – Copy and Paste Nik Settings directly in Lightroom
With the recent release of the Nik 5 plug-in collection, I have been using the software a bit more lately, and one of the cool things in the suite, is something that you may not be aware of. I don’t think this is actually a new feature in version 5, as I believe this was in 4 too, but there is some pretty impressive Lightroom integration with the suite. Specifically, you can copy and apply settings for the Nik plug-ins to other images directly in Lightroom.
What this means is as follows: Say you edit an image in one of the Nik Plug-ins, such as Silver Efex. Once back in Lightroom, you can copy the settings for this image, and then apply them to another image, or even a group of images, directly within Lightroom itself. It achieves this though the use of a plug-in that allows you to copy and paste settings from any of the tools in the Nik software suite.
How to use the Nik Copy and Apply Tool
First of all, you’ll need to edit an image in one of the plug-ins. So for this example, I’m going to use Silver Efex Pro but this should work with most of the plug-ins). Make your edits, and be sure to tick the option that allows you to re-edit your image later (I’m uncertain if this is required for this to work, but I generally keep this ticked on anyway). Apply the settings and send your photo back to Lightroom Classic.
Now, within Lightroom, and with the image, you just edited selected go to the File menu and choose: Export With Preset > (Nik Collection) Copy and Apply Parameters.
This will bring up a new window with options for all the suite, and buttons beside each that say copy or apply. You should only be able to copy the settings corresponding to the plug-in you used, but you can store settings from all of the plug-ins here, and it will even keep them after you quit Lightroom. Once you’ve copied the setting, a note as to what image they were copied from should come up beside the line for that plug-in. Now click OK to get back to Lightroom.
In this case we’re using Silver Efex Pro, so copy the parameters using these buttons - but select the ones corresponding to the plug-in you are copying from.
Next, select the image or group of images to which you wish to apply the settings, and then run the Copy and Apply Parameters function again. This time, when the window opens, click on the Apply button.
Once you do, Lightroom will go through the process of sending each one to the plug-in for processing and then back to Lightroom. The Plug-ins will run “headless” meaning they won’t bring up the full interface each time, but rather just show a processing bar.
Conclusion
This is a really handy tool if you need to batch process lots of images with the same settings. There’s only one downside, and that is that for whatever reason, when you batch process images like this, it doesn’t save them as editable. So, you can’t then go back and change the parameters after you’ve edited – like you can if you just run (some of the) the plug-ins normally. Even with this limitation, it’s a clever way to integrate functionality directly into Lightroom.
Buy from our affiliates
If you want to help support our blog, you can do so if you buy anything from our affiliate partners:
- Nik Collection from DXO Labs
- DXO Photo Lab
- DXO Pure Raw
- My Amazon Photo Recommendations
- My Favourite Mac Utility Application: Clean My Mac X from MacPaw
- If you don’t already have Lightroom, Photoshop or Adobe Creative Cloud, you can sign up here.
If you buy through the above links, we get a small commission, which helps run this site.
Check out my Capture One Style Packs, Lightroom Presets and eBooks
If you’re looking for some Film Effect, or black and White style packs for Capture One, Presets for Lightroom or Photography related eBooks, check out my Gum Road Store.
Buy me a coffee!
If you want to say thanks or help, then you can feed my caffeine habit and buy me a coffee via PayPal with a one off donation to my PayPal tip jar. (Please note that PayPal doesn’t make it easy to respond to these so just know you are thanked in advance)
Join our Facebook Group
If you want to discuss anything you’ve read here on my website, or saw on my youtube channel, or if you want to share images you’ve created using any of my techniques or presets, then I’ve started a new Facebook Group just for that.
Note that this post contains paid affiliate links. We get a small commission for purchases made through these links, which helps run this site.