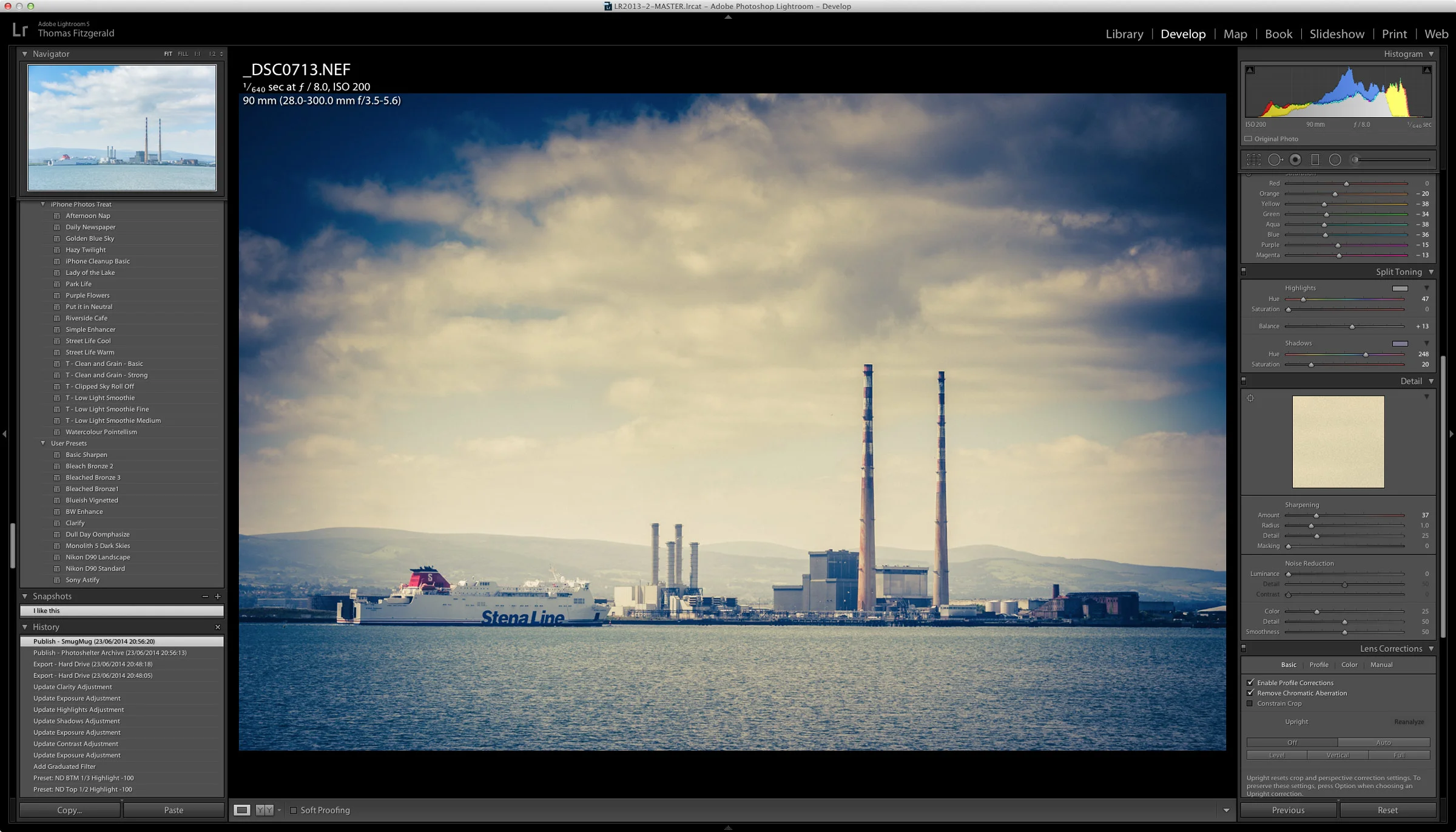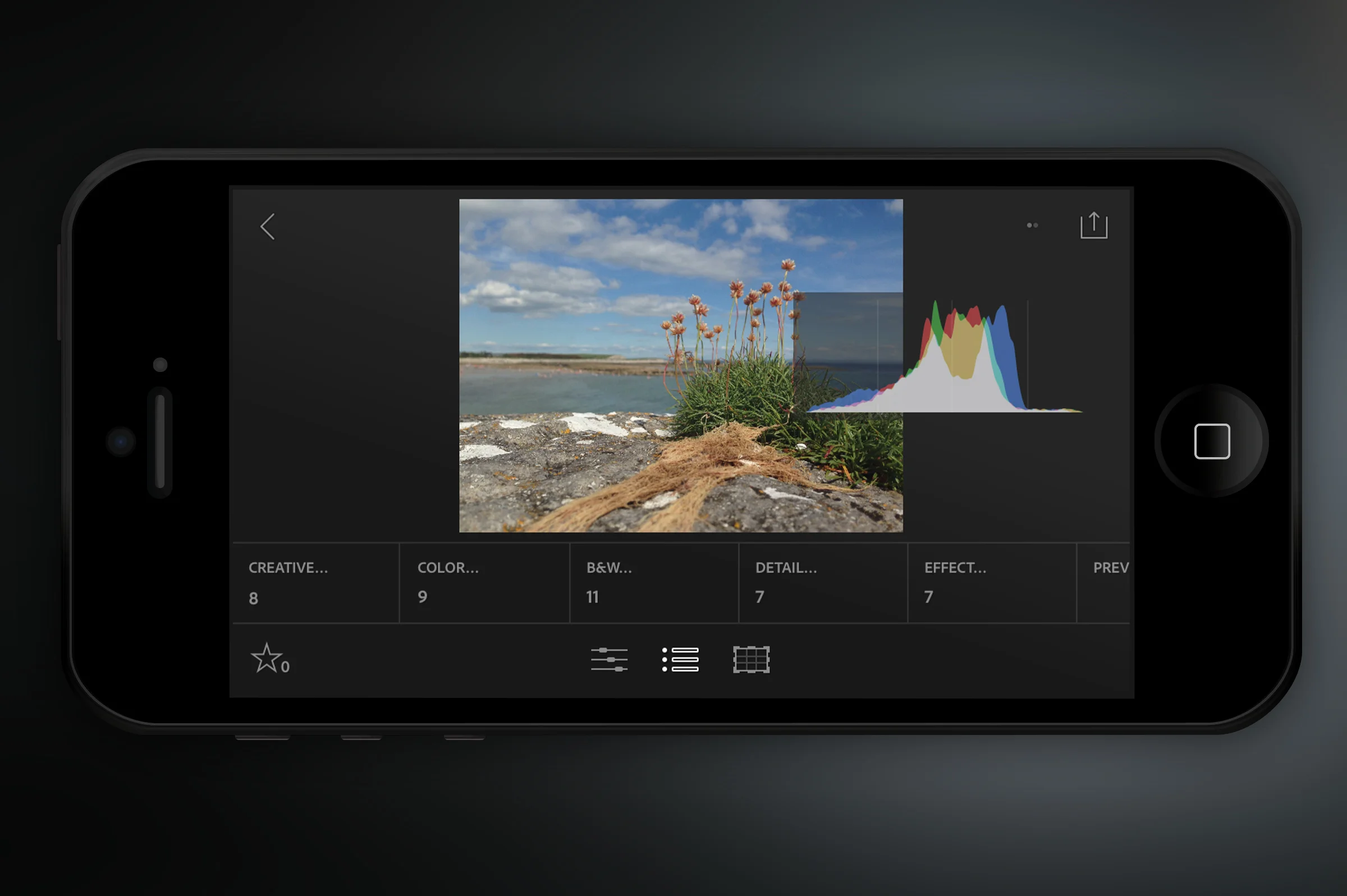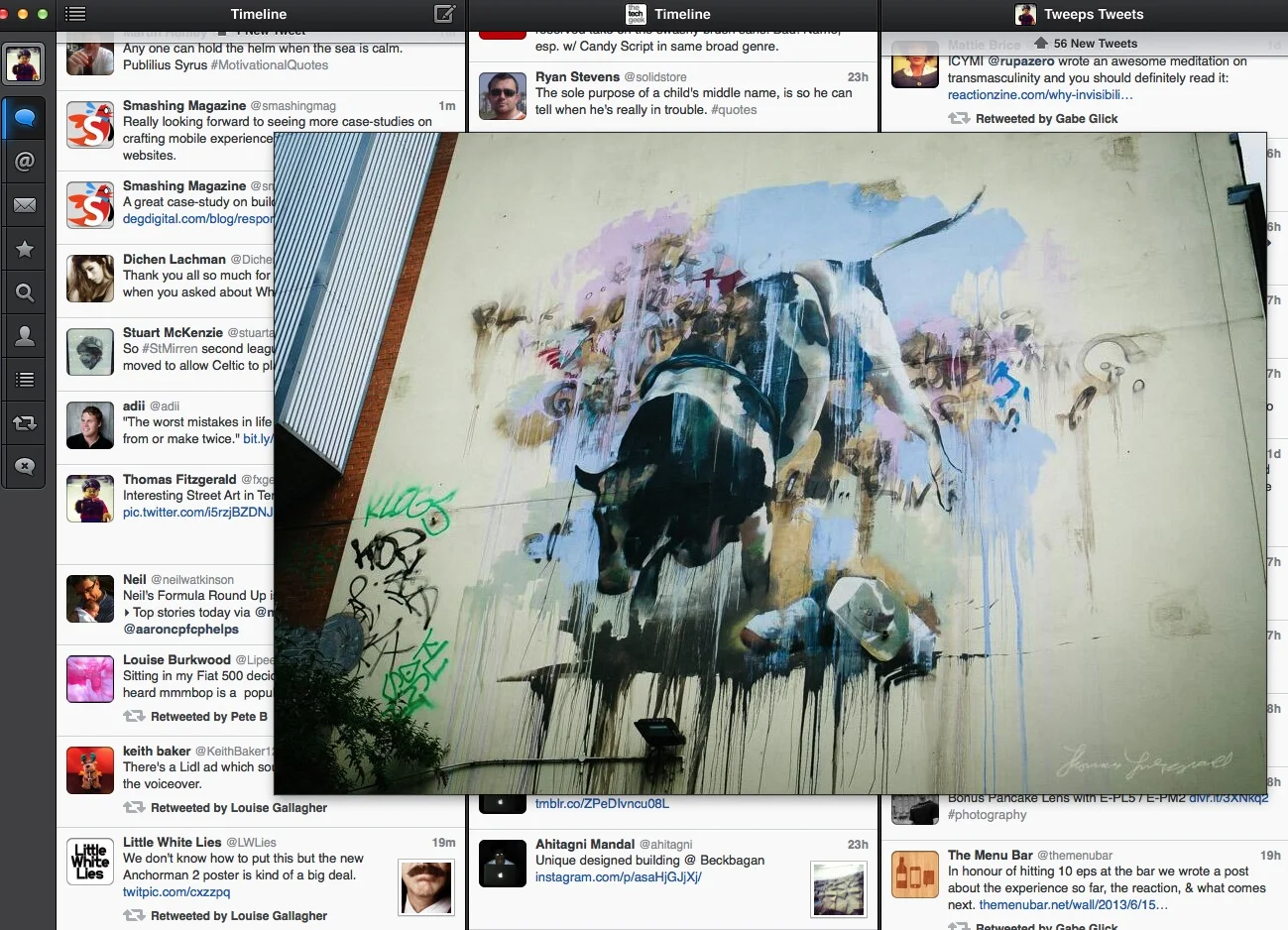Lightroom Quick Tip: Snapshots
There’s one very useful feature of Lightroom that often gets forgotten about, especially for new users of the software, (especially if you’ve recently switched from another application), and that’s the Snapshots feature. Found in the develop module, Snapshots, as the name implies takes a snapshot of your develop settings at that particular time. It basically records your Images current state as a non-destructive bookmark of where your sliders and values are currently set.
Snapshots have lots of uses. In particular, snapshots are great when working on an image and you reach a point where you are happy with the results, but you want to try something else. Simply take a snapshot of your current settings, and then carry on developing and if you’re not happy you can always go back to the settings you were using when you took the snapshot simply by clicking on the name in the Snapshots panel.
While the history palette also allows you to revert your image to a previous state there are a couple of important differences. Snapshots are independent of history, and aren’t affected by changes made after you go to a saved state. For example if you go to a previous state in the history panel, and then make a change, you’ll loose all subsequent history states. If you had taken a snapshot, even if it was taken later in the images history, it won’t be lost, even if you revert to a previous history state and make a change.
If you use Virtual Copies to keep a work in progress state of your image, then Snapshots can do the same thing, but there are a few advantages. Snapshots are different from making a virtual copy too. When you make a virtual copy of an image, you loose the history. when you take a snapshot, it has in someways the same effect as making a virtual copy, but the history is intact. However, it doesn’t take the place of virtual copies though, as virtual copies are treated like separate images, where has Snapshots are really just a bookmark of settings on the one image.
The Snapshots panel is located below the Presets panel in the Develop Module of Lightroom. To create a new Snapshot press the plus (+) button on the top of the panel or press “Command + N” (Ctrl +N on a PC). A dialog will pop up asking you to name your Snapshot.

To delete a snapshot, simply press the minus (-) button on the top of the Snapshot panel.
Sync Snapshots
There’s another Snapshot related function in Lightroom, that is perhaps a bit confusingly named, and that’s “Sync Snapshots”. This doesn’t allow you to copy snapshots between images as it might sound. Instead it lets you sync a selection of your current settings across all your snapshots for that particular image.
Say for example that you are working on an image and you’ve saved a few different looks as Snapshots. You then realise that you can crop your photo a little better, but if you go back through your snapshots, they’ll have the crop settings that they had when you saved the snapshots. All you have to do is use the Sync Snapshots function and you can sync your new crop settings across all the snapshots. Of course I’m just using Crop as an example, but you can sync any setting or settings across your snapshots. Another example could be that you’ve made some snapshots and then realise that you’ve forgotten to fix the chromatic aberration. All you have to do is fix in now and then sync the chromatic aberration settings across your snapshots.
To Sync snapshots, from the Settings Menu, choose Sync Snapshots…, and then select the settings you want to Sync.

That’s about it. Snapshots are a very useful tool, and I use them all the time, but coming from Aperture it initially took me a while to remember that the function was there in the first place, as there’s nothing similar in Aperture. Anyway, I hope this post has been useful!
Please Help Support This Site
I am a fine art Photographer and do not shoot commercial projects. I do my best to keep this site regularly updated with lots of tips, reviews, news and photography advice, all for free. If you like what you read here and want to help support the site, then please consider buying a Print, checking out my Lightroom Presets