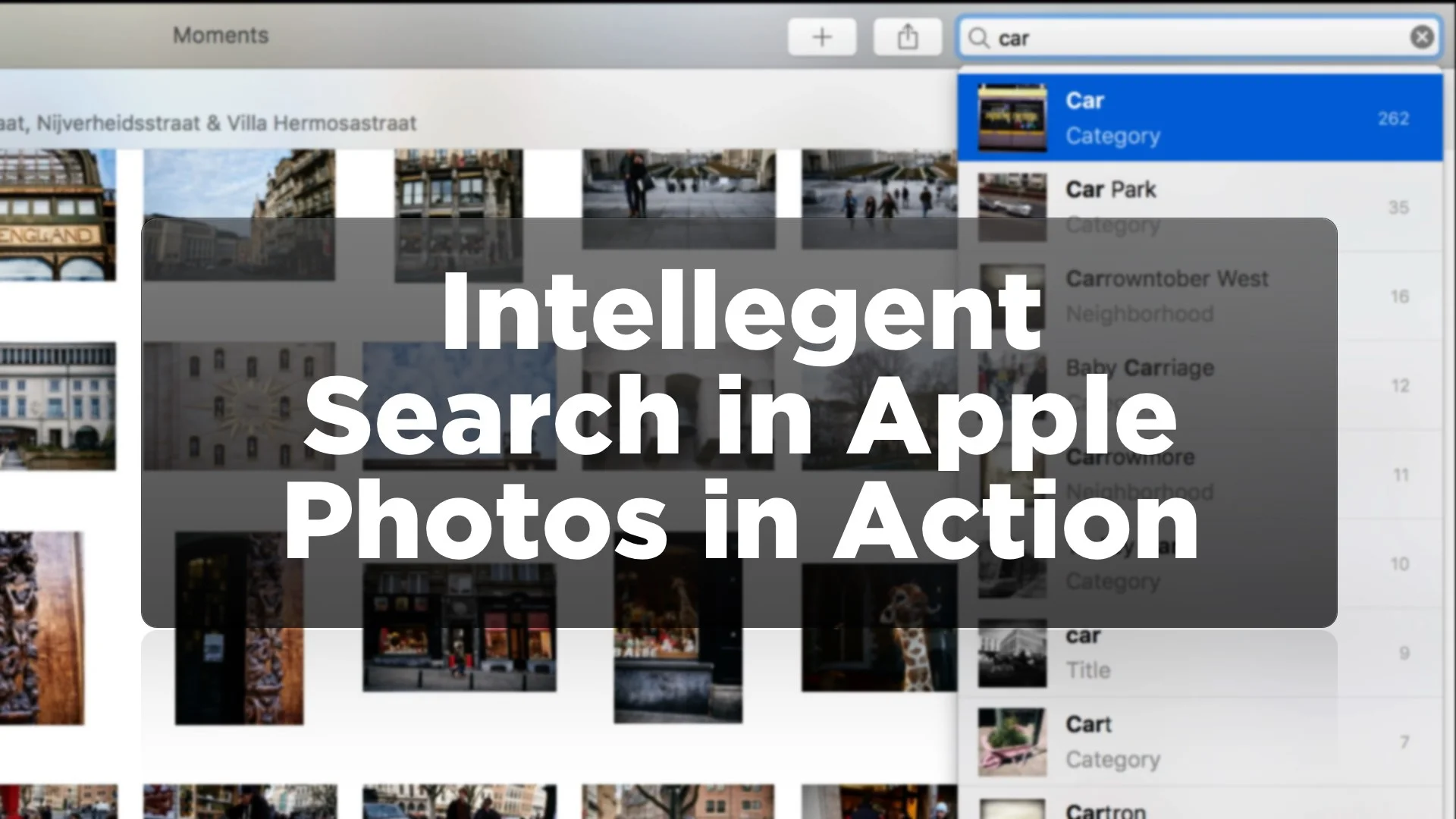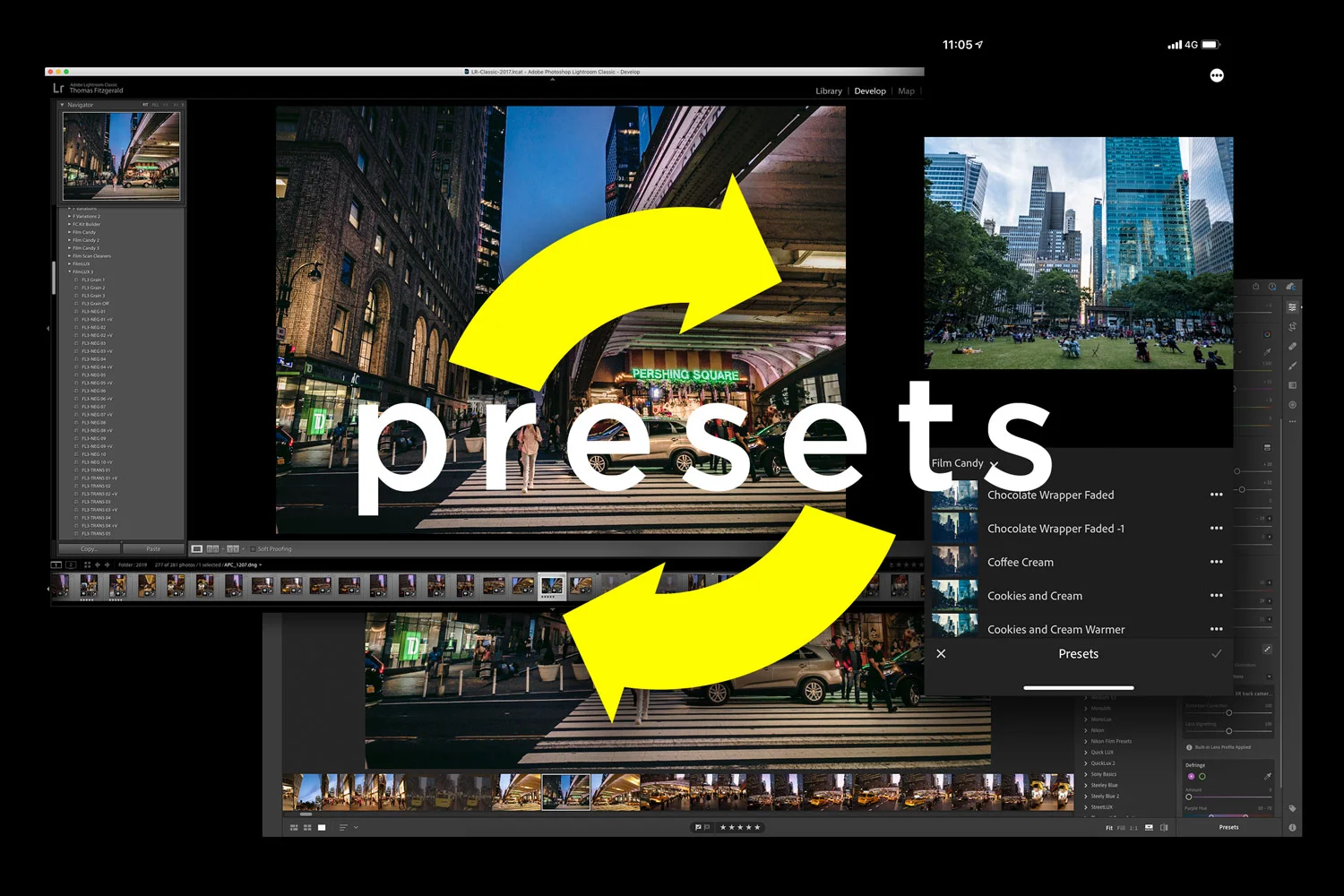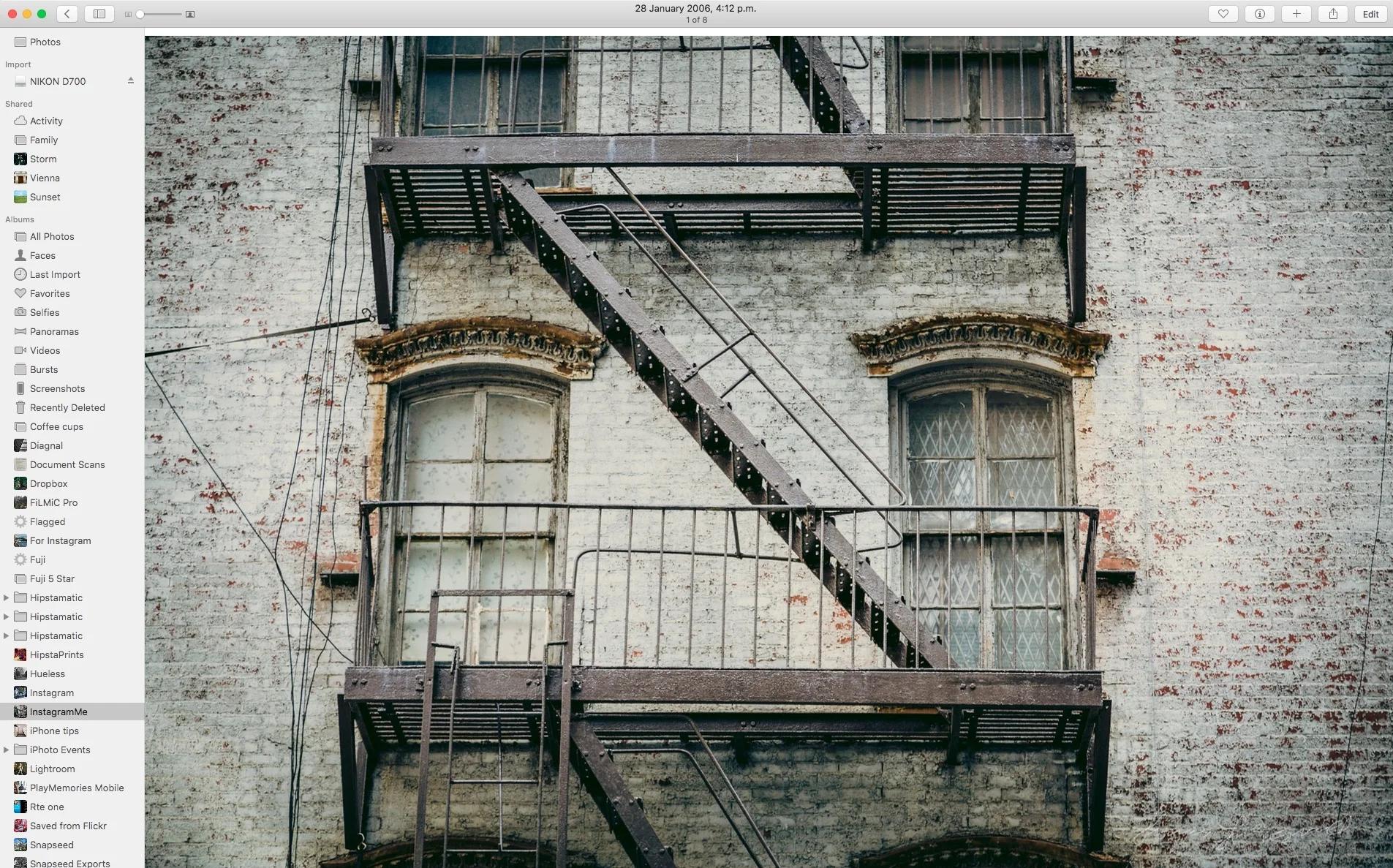Send to Photos from Lightroom Via Automator
I've been covering different ways to get Lightroom and photos to work together on the blog for a little while. In one of my previous posts I showed a way to sort of sync between the two applications. A simpler method is to create an export preset to send images straight to Photos from Lightroom. There are two ways to do this and I'll discuss them both in the following post.
Method 1: Use Photos as the Post Processing Application
The first method is pretty straight forward. Basically you can create an export preset that will export your photos to a temporary location, and then in the post processing section of the export options, you select Photos as the application to which you will send the files. Here's a step by step guide to setting this up:
- Select any image in Lightroom
- Choose File > Export... from the menu
- Under Export Location, choose a folder to store the images in. This can be any folder, but I would suggest creating a temporary folder in your pictures folder.
- Set any other settings that you want to set, such as file size, format and so on. If you want to send full resolution jpegs for example, then set the format to Jpeg and make sure Image sizing options and output sharpening are turned off.
- In the Post Processing section, set the After Export pop-up menu to "Open in other application".
- Click on the Choose button to select an application, and choose Photos as your application.
- Save this as a preset by clicking the "Add" button on the bottom right of the window. Name your preset something such as "Send to Photos" and save it. You can now cancel out of the export window if you want to, or you can test it out with the image currently selected.
This will create a new preset called "Send to Photos" (or whatever you decided to call it. You can now use this at any time by choosing File > Export with Preset > Send to Photos and this will send your selected photos to Apple's photos.
There are a few problems with this method though. First of all, the images will open in an import window in Photos, and you still have to go through the process of importing them. Secondly, there's no way to import straight to an album using this method. For example, say you wanted to keep a "From Lightroom" album in photos. You would need to use the Send to Photos export preset, then manually import the images in Photos, and then manually add them to your folder.
We can solve all these problems with a little help from Automator.
Method 2: Using Automator
This brings us to our second method. In this case we'll create an Automator workflow and use that as the "Open in" application rather than Photos.
First we need to create the automator workflow. This is actually pretty simple and requires only one action. Here's what to do:
- Open Automator
- When the window pops up asking what type of document to create, choose Application, and click choose.
- In the library tab select Photos
- In the list of actions that comes up, search for "Import files into Photos"
- Drag his action into the action workspace on the left of the photos window.
- Click on the options text at the bottom of the action, and from the options that come up, check "Show this action when the workflow runs"
- Save the workflow to your hard drive. put it somewhere you can find it easily, and call it something like "SendToPhotos"
Now you just need to create the export preset in Lightroom. Use the same steps as method 1 above, only this time select the workflow you just created as the application rather than photos itself.
So what happens when you export files using this method? First of all, it will start by exporting the files to your temporary location. Now instead of opening Photos directly you will get a little pop-up window asking you if you want to add the images to an existing album, create a new album, or just import the images.
Once you select the option you want it will continue and import the images into photos without you having to switch to photos and manually import them.
Additional Options
There are lots of variations to this way of getting photos into Photos. If you want to skip adding to an album altogether, you can just set the option in Automator, then turn off the "show options when run" checkbox on the action and save the workflow.
You may also want to always use the same album, and again you can set this in Automator and turn off the "show options when run" checkbox and save it. That way, when you export from Lightroom using the Send To Photos preset it will send the images to photos without you having to have any interaction.
You can also use this method to send raw files to Photos instead of Jpegs. For this, just select "Original" as the file format when setting up the export preset in Lightroom.
Help Support the Blog
If you want to get regular updates, and notices of occasional special offers, and discounts from my store, then please sign up for the Newsletter.
All of the work I do here, and the information on this blog is done entirely free of charge and takes up quite a bit of work. I want to spend more and more time on this blog, and offer more and more of this kind of information, tips and so on, so If you like what I'm doing here and want to show support, then you can do so by buying something from my Digital Download Store
I have Lightroom Presets, Photoshop ACR Presets, Textures and e-books all available for download.
If you're a Fuji X-Trans shooter and Lightroom user, check out my guide to post processing X-Trans files in Lightroom. I also have a guide for processing X-Trans files in Capture One