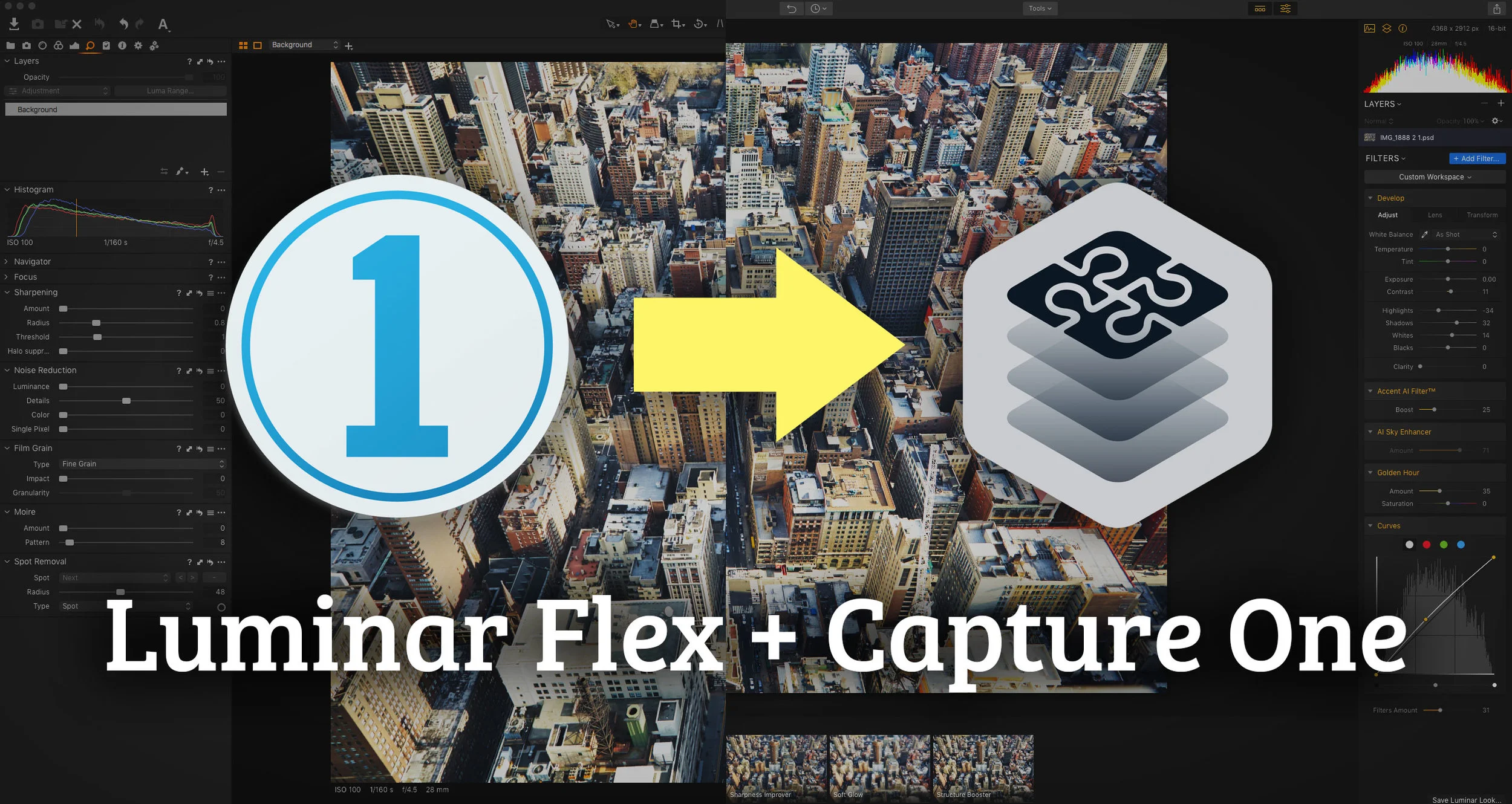Tips on Tricky Sky Replacements with Luminar & Photoshop
Luminar’s best known party trick is its AI Sky Replacement, whether you love it or hate it, but it occasionally doesn’t work properly. I was recently playing around with an image from my archive, and I came across such a situation. Here’s the method I used to get around the problem.
I started with a photo I took in Washington DC many years ago. I was under some trees and in the distance was the Washington monument. It was an ok image, but it was a bit bland. I thought I would try it in Luminar to see if I could make anything out of it, and so, the obvious thing to try was replacing the sky, as its blandness is the most distracting thing. Also, the lighting was pretty bland too.
Here is the original image before any editing
The first thing I did was open the image in Photoshop. I almost always use photoshop as a host when working with Luminar. The reason for this will become clear a little later in this post, but the first thing I did was duplicate the layer and convert the new layer in Photoshop into a smart object, and then run Luminar as a filter on that smart object. This keeps the layer non destructive (and I like to have the base layer as the original).
I started by using the AI Enhance filter a little, as I find that it sometimes gives nice results. Then I tried replacing the sky. On the first try, it replaced the sky perfectly, but half the monument was missing. Which obviously is no good. I played around with the settings, but when I managed to get it so that the monument was covered, the trees had big gaps in the replacement. So, after a while trying various options, I set it to cover the monument and clicked apply to send it back to photoshop.
Here, the mask is ok on the monument, but there are issues with the trees
This is where having it in Photoshop pays off. I duplicated the smart object. Then, because the settings for Luminar are on a smart layer, I just ran the filter again, and it came back up with all the settings I had previously set. I could now tweak them until the trees were correct, but the monument was half replaced. I clicked apply to render this back out, and once back in Photoshop, I just used Photoshop’s mask tools to mask off the monument revealing the layer underneath, where the monument was correct.
Here, the trees are ok, but the side of the monument is keyed out.
Photoshop Layers
If you’re wondering why I didn’t just use a mask on the Sky Replacement tool in Luminar, it’s because that would have masked the relighting too, and that was an important part of the image. There may well have been a way to do this by some combination of stamped layers, but in my opinion it was just as easy to do it in Photoshop. The other advantage of this is that the layers are kept non-destructive, and I can go back in at any time ad do some further tweaks.
I did some additional tweaks back in Photoshop, with a few adjustment layers. Finally I sent the image back to Capture One (as this is where it had started) and I applied one of my own styles from my T-NEG collection. This just tied everything together. Without this, it still looks a little fake, but covering it with a mild film effect and a little grading makes it look more realistic. This is a technique that I often used when working in Visual Effects over the years. After you do a composite, you often do some grading or film grain on the final comp as it just helps tie everything together, and this works with still images too.
Final Composite in Photoshop. It still looks a little fake (around the trees in particular)
With a little grading and Grain in Capture One, the compositing is less obvious.
One other lesson to take away from this, apart from the compositing tips, is that you shouldn’t be afraid to use multiple tools to do a job. I regularly get comments from people asking “why didn’t you just use x software” or from people who think its somehow hearsay if any particular application can’t do everything on its own. But in the professional space, people will use whatever they need to get the job done. While, I understand that not everyone has lots of software, and that’s fair enough, but if you do, you shouldn’t be afraid, or have some ideological hang-up about using multiple applications.
For example, I probably could have done all of this in Luminar, but it would have required a lot of roundabout thinking, and making stamped layers and so on, but for me this was much easier to do this in Photoshop and Luminar together. Similarly, I could have gone from Capture One straight to Luminar, but then I wouldn’t have had the flexibility of Photoshop. This might seem obvious to some, but its actually the most common comment I get when I post tutorials where I use more than one application.
If you’re interested in Luminar, you can use my Code: TFP10 to get $10 off on the Luminar Website.
Help Support the Blog
Patreon
If you like what you see here and you find this useful, then you can help support this blog and help me keep making great content like this by supporting me on Patreon for as little as $1 a month. There are a number of options available with different rewards, such as behind the scenes content, special Patreon only videos and more. Check out my Patreon Page for more details, and a big thanks to everyone already supporting this blog on Patreon.
Buy me a coffee!
If you’d rather not use Patreon, but still want to say thanks or help, then you can feed my caffeine habit and buy me a coffee via PayPal with a one off donation to my PayPal tip jar.
Lightroom Presets and Capture One Styles
If you use either of these applications, then check out my range of custom made Looks in the form of presets for Lightroom, and Styles for Capture One.
Join our Facebook Group
If you want to discuss anything you’ve read here on my website, or saw on my youtube channel, or if you want to share images you’ve created using any of my techniques or presets, then I’ve started a new Facebook Group just for that.
Note that this post contains paid affiliate links. We get a small commission for purchases made through these links, which helps run this site.