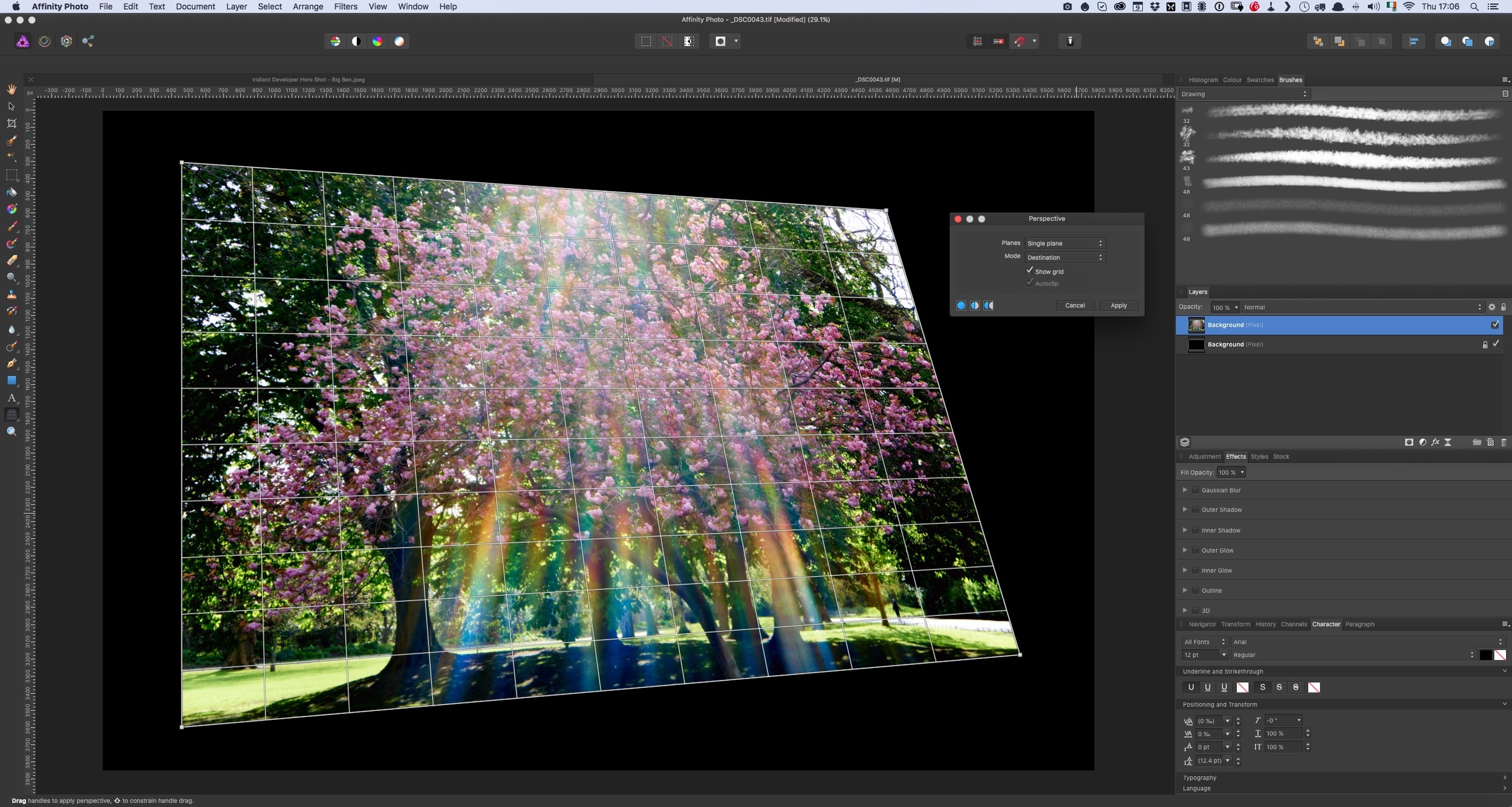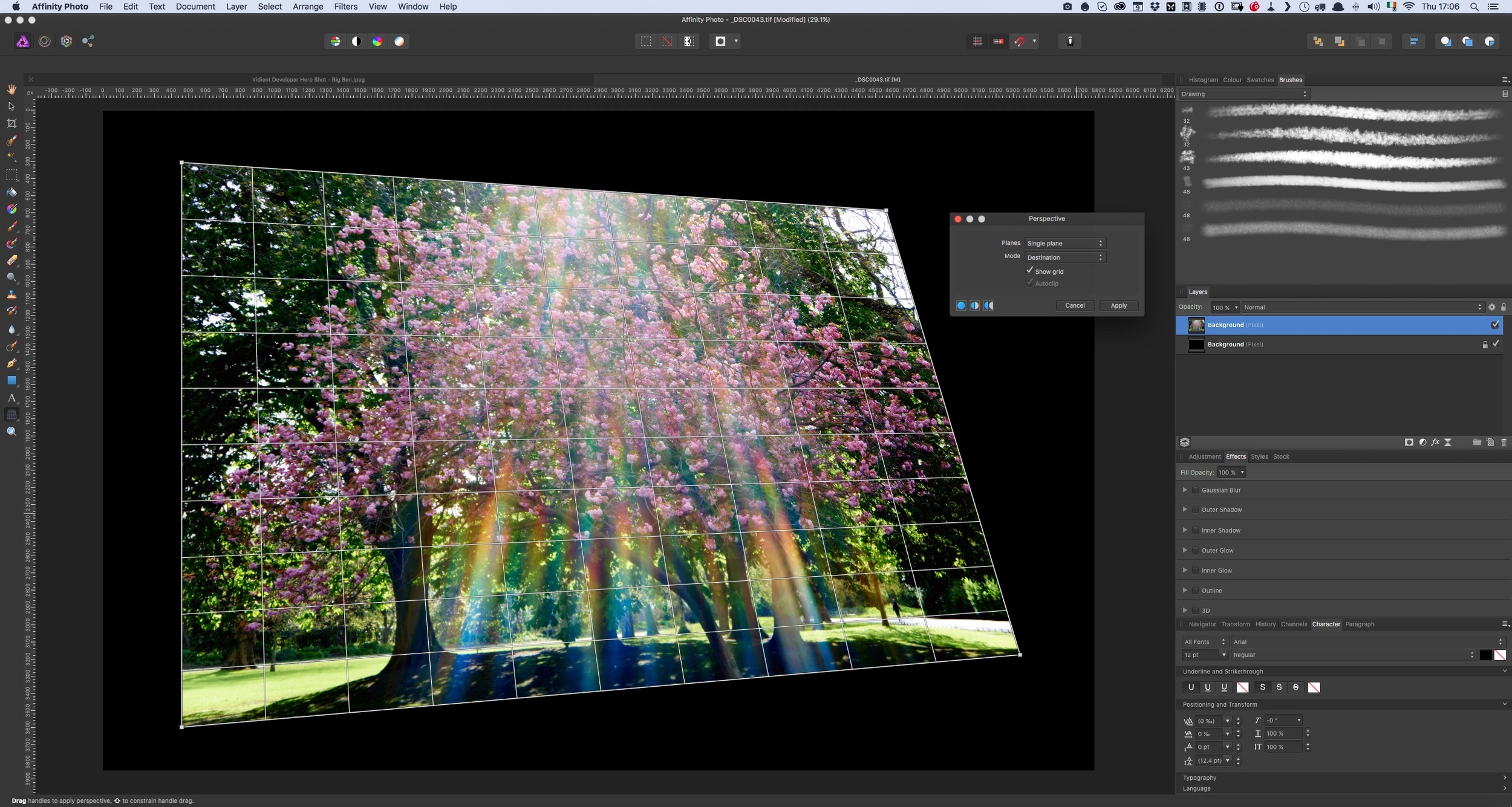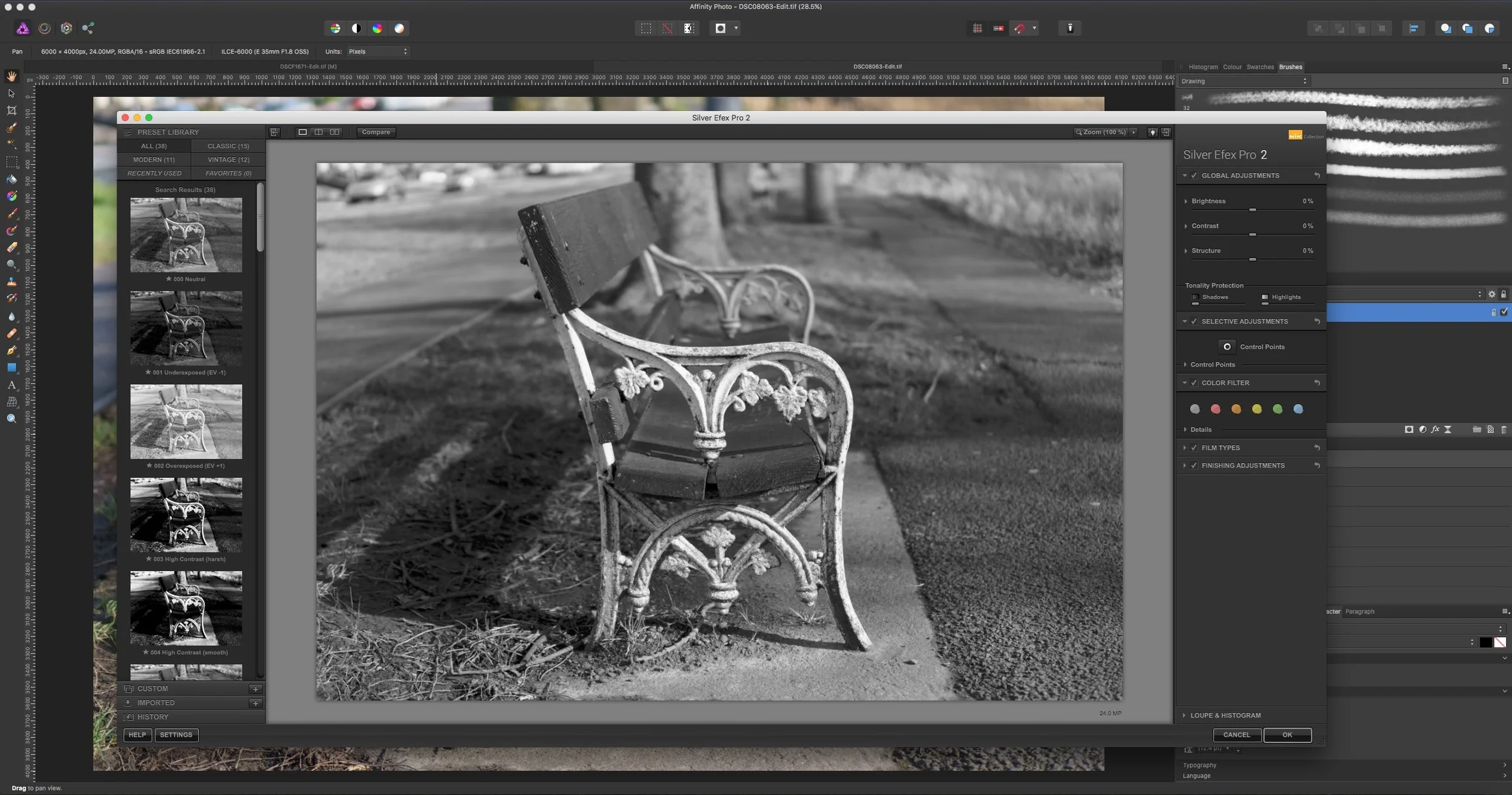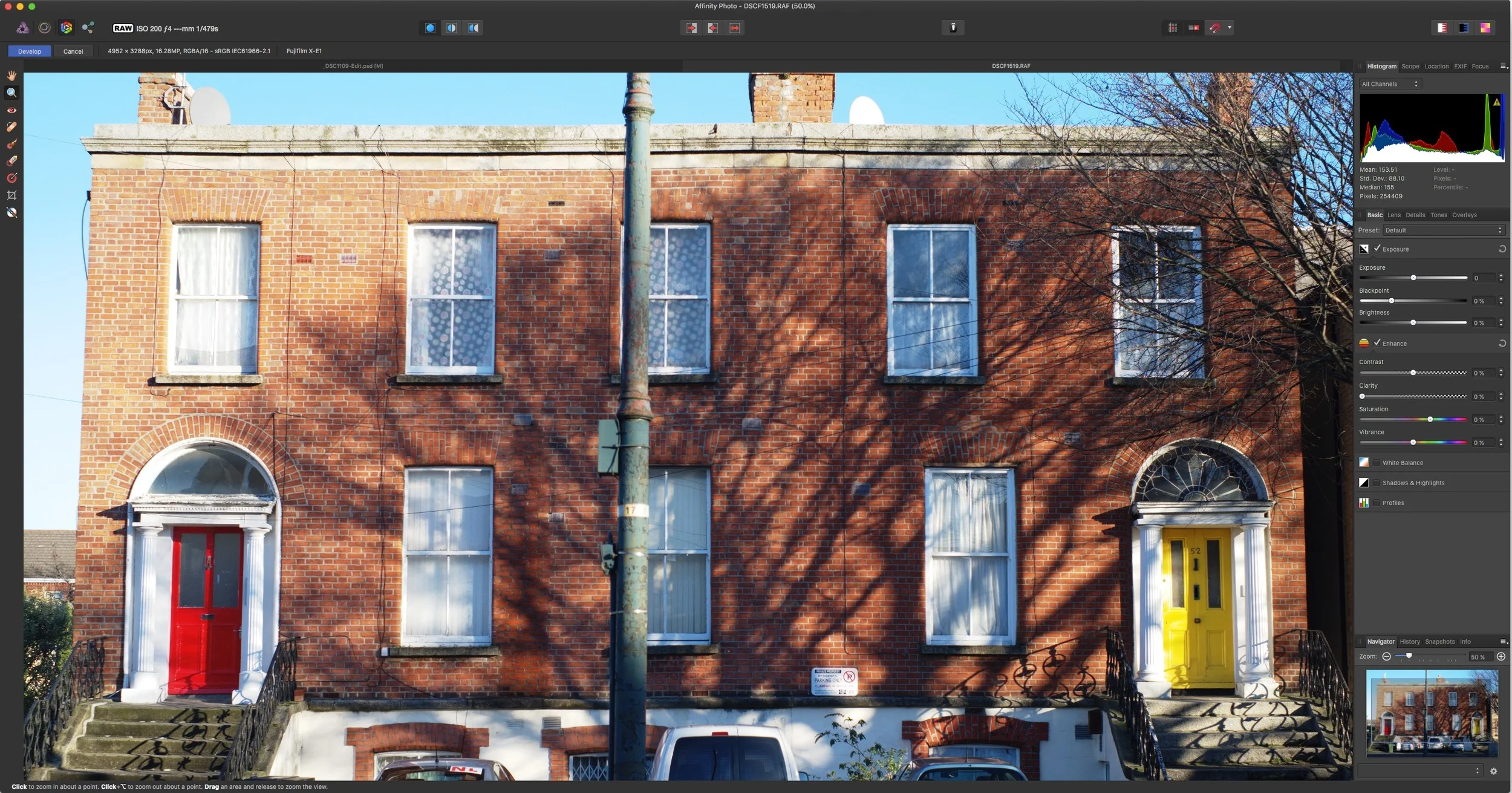Corner Pinning in Affinity Photo
Here's a quick tip for Affinity Photo users. If you're used to photoshop, then you've probably used the warp functions in the transform tool. This goes by many names. Coming from the video world, we often referred to it as "corner pinning" but you may also know it as perspective distorting, or tapering or something like that. Anyway, in Photoshop it is part of the free transform tool, however in Affinity Photo there is a different way to access this functionality.
In Photoshop you would access the perspective distortion by selecting a layer and activating the free Transform tool. Once there, holding down the control key on amy of the corners would let you move the four corners individually.
To do the same task in Affinity Photo, you need to use the dedicated Perspective Tool. you can find this on the toolbar in a little pop out menu where the mesh warp tool is (Normally under the Type Tool). Selecting this will give you a set of four handles that you can move to distort your image.
The tool has some other useful features too. It has the option to do dual pane perspective matching, for when you might want to match a more complex scene, as well as the ability to match the source, or what in visual effects is often called reverse corner-pinning. this is where you have a distorted shape but you want to un-distort it.
Update
Since I wrote this, a new version of Affinity Photo has been released, and this allows you to apply the perspective tool as a "Live filter layer". This means that the effect will remain live and non-destructive so that you can continue to change it afterwards.
To Apply this as a non destructive live filter, select your layer and then go to the menu and choose Layer > New Live Filter Layer > Perspective Filter
Help Support the Blog
If you want to get regular updates, and notices of occasional special offers, and discounts from my store, then please sign up for the Newsletter.
All of the work I do here, and the information on this blog is done entirely free of charge and takes up quite a bit of work. I want to spend more and more time on this blog, and offer more and more of this kind of information, tips and so on, so If you like what I'm doing here and want to show support, then you can do so by buying something from my Digital Download Store
I have Lightroom Presets, Photoshop ACR Presets, Textures and e-books all available for download.
If you're a Fuji X-Trans shooter and Lightroom user, check out my guide to post processing X-Trans files in Lightroom. I also have a guide for processing X-Trans files in Capture One