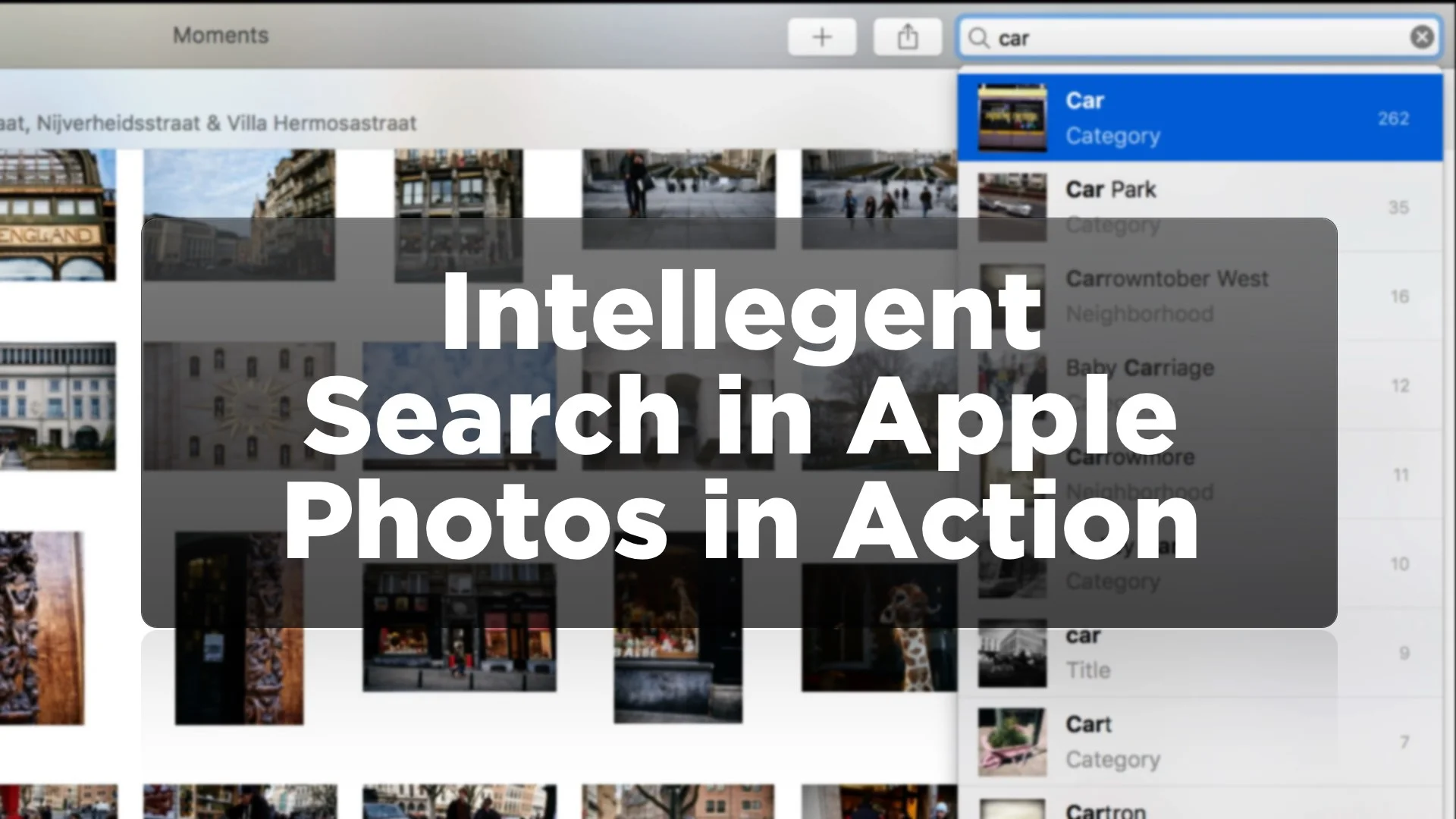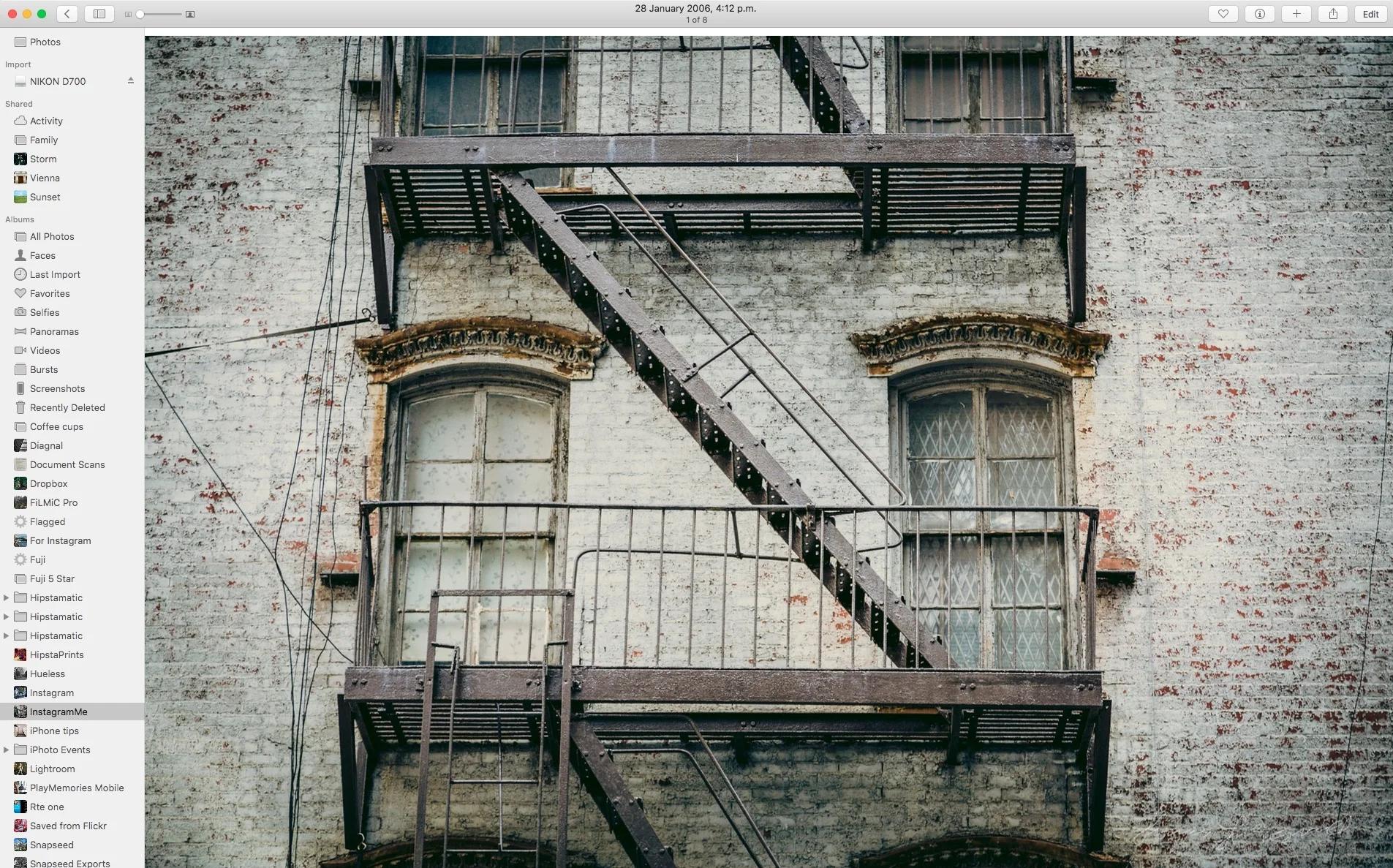Quick Tip: Copy and Paste Adjustments in Apple Photos
Apple's Photos app for the mac has some nice adjustment tools, and while it may not be the most robust or professional level application, you can achieve some nice results in it. Unfortunately, if you go through the process of creating a nice look on your images, there's limited ability to save that look independent of the image. There's no way (currently) to save presets, and there's no equivalent of Lightroom's previous button.
You can however copy and paste adjustments between images. This might not be immediately obvious, but you can do it quite easily. What's more, it will copy both the adjustments made in the adjustments panel, and also any filters that you might use on an image.
To do this you first need to be in the Edit mode. This may confuse some users, as the option to copy and paste adjustments doesn't appear until you click the edit button.
Once you are in the edit mode, you can copy adjustments by either right (control) clicking on an image and choosing "Copy Adjustments" or by choosing Copy Adjustments" from the Image menu (not the edit menu, as you might expect).
Once you've copied your adjustments, simply move to another image and choose "Paste Adjustments" from the contextual menu or the Image menu. Note that this is not to be confused with the normal copy and paste commands.
Help Support the Blog
If you want to get regular updates, and notices of occasional special offers, and discounts from my store, then please sign up for the Newsletter.
All of the work I do here, and the information on this blog is done entirely free of charge and takes up quite a bit of work. I want to spend more and more time on this blog, and offer more and more of this kind of information, tips and so on, so If you like what I'm doing here and want to show support, then you can do so by buying something from my Digital Download Store
I have Lightroom Presets, Photoshop ACR Presets, Textures and e-books all available for download.
If you're a Fuji X-Trans shooter and Lightroom user, check out my guide to post processing X-Trans files in Lightroom. I also have a guide for processing X-Trans files in Capture One